New Telecommunications Vendor
Mason’s current telephone system is end-of-life, and with a workforce increasingly dispersed, a new solution is needed. Mason has selected a new telecommunications vendor, Vonage, Inc, which delivers advanced features (e.g., mobile applications, ring/accept calls on any device, presence awareness) and integrates into Mason’s tools (e.g., Office 365). For updates on this initiative and additional resources, see Telecom System Replacement Roadmap.
Adding a service should only be used for requesting new lines. If an employee is taking over an existing line, please complete a Change Request. If accessing Pinnacle from a non-university network, you must use a VPN to connect.
Navigate to Pinnacle and log in with your Mason NetID and Patriot Pass Password.
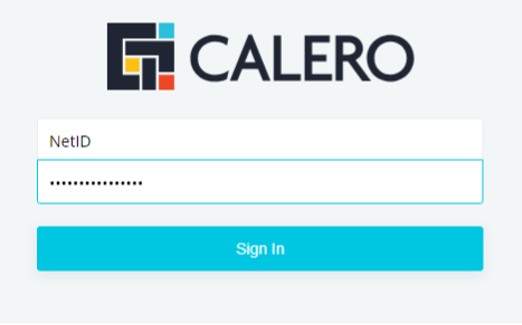
Select Services from the left side menu and select List.
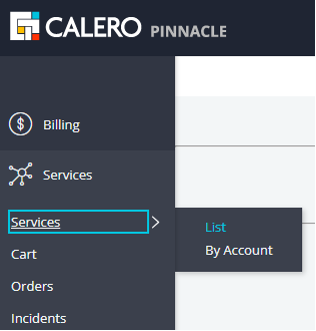
Click Add Subscriber Services.
New Subscriber
Complete the “Add Service and Subscriber Wizard” process.
Fill in the fields for Name, Department, Net ID, and Subscriber Group. Select Next at the top of the page.
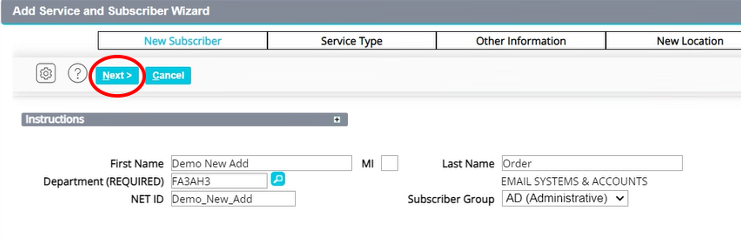
Note: If you receive the error: USER_DEFINED_ID, it means the user already exists, leave the Net ID field blank.
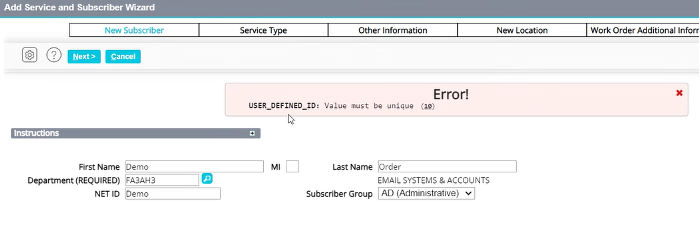
In the “Service Type” section navigate to the service you wish to add and click Next.
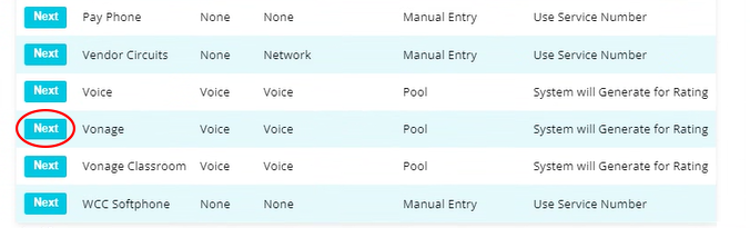
Other Information
In this section add the Complete by date. Please allow a minimum of 5 business days for work to be completed. Add any additional information that will be helpful to the technicians conducting the work.
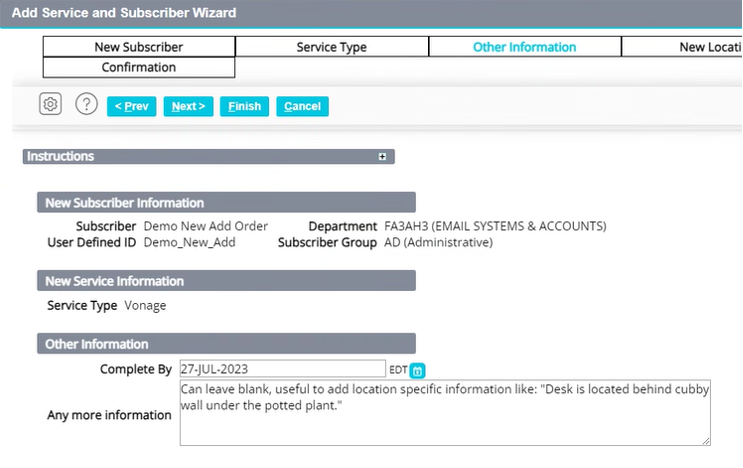
Next, under “Contact,” select the check box for “Select Existing Contact” and “Department Contacts Only.” Do not enter anything in the “Contact” box.
Click on the magnifying glass icon to search for contacts assigned to the department.
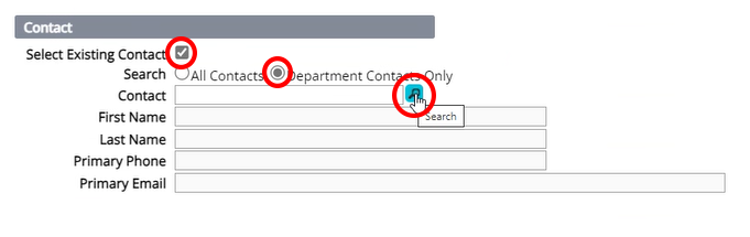
Select the appropriate Telecom Coordinator (TC) from the list. Please note that a department needs to be selected under the “New Subscriber” section to see the list of TCs for your department.
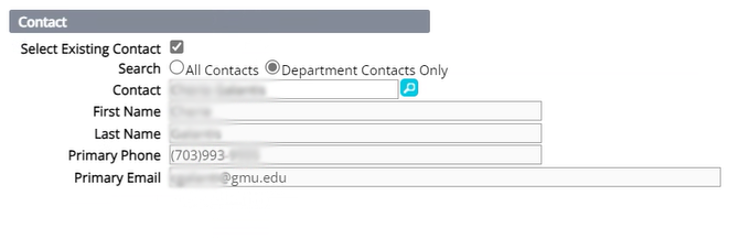
Select Next at the top of the page.
New Location
Use the magnifying glass icon to select the appropriate building. If the service is for someone working remotely, you may select “TWRK” for Telework. Enter the floor, room number, and jack number (if possible), along with any additional information that is helpful to the Telecom Administrators and Technicians.
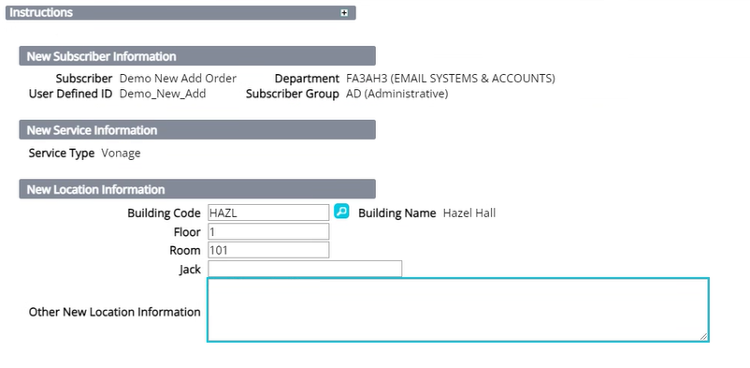
Select Next at the top of the page.
Service Catalog
If the service you are requesting is listed here, select the checkbox for the appropriate category in the catalog. If the service is not listed, proceed to the next step.
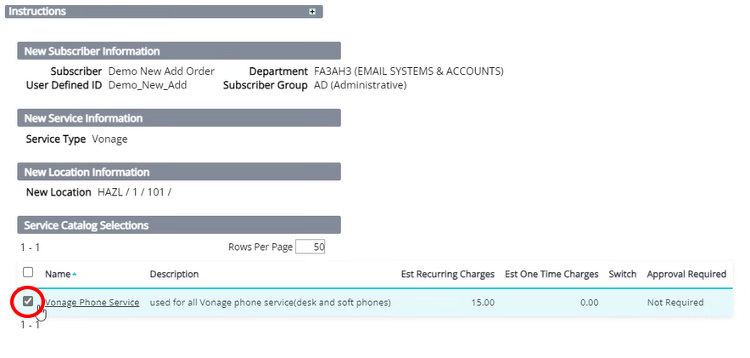
Select Next at the top of the page.
Work Order Additional information
For adding a phone line, under the drop-down for Phone Sets, select the type of phone service you are requesting.
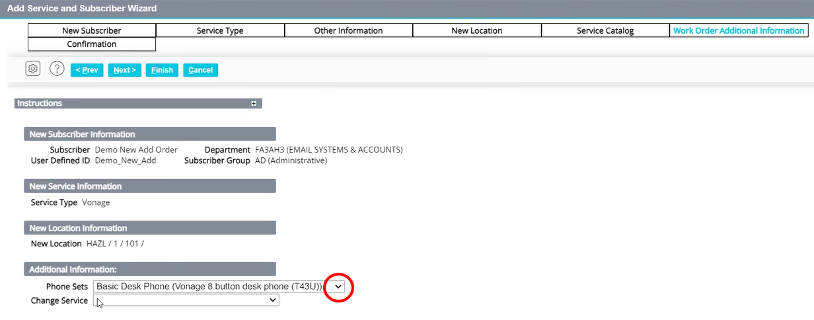
Select Next at the top of the page.
Confirmation
Verify the information is correct, then press Finish.
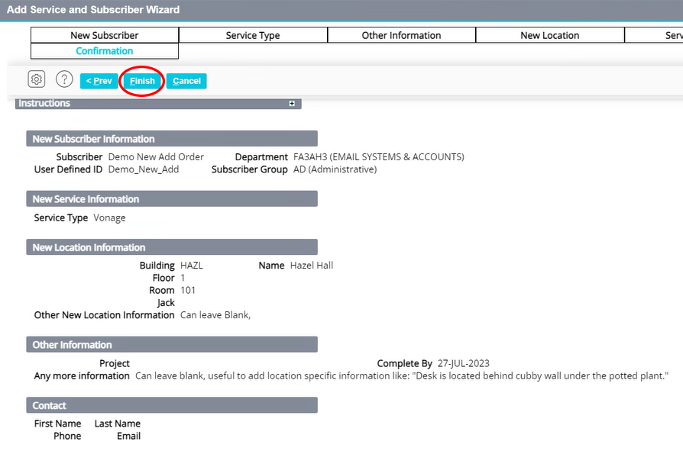
In the “Cart” select the checkbox for the order, then select Submit Checked. The order has now been submitted.
“Remove Checked” will delete the order. “Edit Checked” takes you back to edit the order.
