This page will cover how to configure your Vonage Desktop App. To access your settings, navigate to your profile icon on the top left of the application. If you have not previously set an image, the icon will display your initials.
The Vonage Desktop App allows you to adjust settings across multiple devices. To download the application, see:
- How to Install and Log Into the Vonage Desktop App (Softphone) on Mac
- How to Install and Log Into the Vonage Desktop App (Softphone) on PC
- Vonage Web App
Receiving Calls & Notifications
It is recommended that settings are managed in the Vonage application and calls are managed via MS Teams or on a desk phone, if you have one. Once your Vonage account is linked to MS Teams it is not possible to disable calls without disabling all other notifications. Calls may continue to ring even if the MS Teams app is closed.
Settings for Calls to Ring in MS Teams
If your MS Teams account is linked to a Vonage number, then you will automatically receive calls in MS Teams and can answer calls via the pop-up notification.
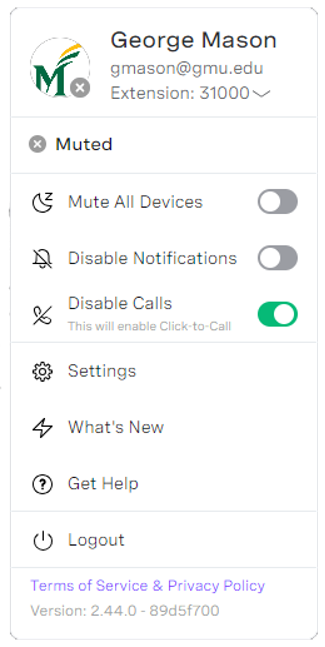
To have calls ring on the MS Teams application and not on the Vonage application, navigate to your profile icon and toggle on “Disable Calls.” Once “Disable Calls” is on, your profile should appear as “Muted” in Vonage. Close the application when you are done adjusting your settings.
Additionally, your desk phone ringer can be turned off by pressing the volume decrease button on the front of the device until the mute icon appears. Your phone will still flash and display the incoming call.
Note: The Vonage calling integration with MS Teams is dependent on the MS license type assigned to a particular user. Not all Vonage users will be able to use MS Teams to manage calls. If you are unable to place calls through Teams and believe you should have the ability to do so, please contact the ITS Support Center.
Settings for Calls to Ring in the Vonage Desktop App
If you would like to receive calls via the Vonage application, log in and navigate to your profile icon and make sure that the “Mute All Devices” “Disable Notifications,” and “Disable Calls” are all toggled “off.” All toggle icons should appear gray.
If your MS Teams account is linked to a Vonage number, then you will continue to receive calls in MS Teams also. This cannot be turned off without disabling all MS Teams notifications. To minimize the ringing sound, while being able to manage calls in both applications: navigate to Settings -> Application -> Notifications and uncheck “Play sound for incoming calls.”
- Mute ALL incoming calls: Navigate to your profile icon and select “Mute All Devices” to direct all incoming calls to voicemail. Calls will not ring on any application or device.
- Disable Notifications: Navigate to your profile icon and toggle on “Disable Notifications.” This will prevent pop-up notifications from appearing on your screen in Vonage. Calls will still ring.
Additional Settings
Profile Settings
Profile Picture
Adjust your Profile Picture by scrolling over the picture in the “Profile Picture” section. You can delete the image using the trashcan icon or edit using the pencil icon.
Emergency Service Location
Do not adjust this setting. When dialing 911, use a physical desk phone or cell phone. This box should always display “National Emergency Call Center NECC” which will route you to a call center where a dispatcher will determine your exact location.
Application
Call Settings
- Minimize the Call Screen by default
- Keep the Dialpad open
- Disable Incoming Calls (This is the same as the “Disable Calls” setting mentioned above)
- Set Automated message for Missed calls (Note: The text for this message is not able to be edited. Please note that SMS text messages are only for communication with external numbers)
Notifications
Use the checkboxes to determine how notifications will display or play sounds for the desktop, web, or mobile app. Notification settings in this section are for the Vonage application only.
Fax
Fax is currently not available. Fax capabilities will be done following the completion of the voice implementation.
Audio
Use the drop-downs to select from the microphone and speaker options built-in or connected to your device.
Call Blocking
To block an external number on your extension, go to your call history and click the ellipsis and select “Block.” For as long as the number is in your call history, you can follow the same method to unblock the number.
To manage your call-blocking rules, such as unblocking a previous number that is no longer in your call history, navigate to settings and then “Call Blocking.” From here you can block additional numbers or entire area codes by clicking “Add Rule.” To remove a call-blocking rule, click “Bulk Edit” and select the checkbox for the rule, then click the trashcan icon at the bottom of the screen.
Call Forwarding
There are multiple options for configuring how to forward calls. For more information, see Call Flow Options.
Voicemail
Using the Vonage softphone application is the recommended way to adjust your voicemail settings. From here you can disable voicemail entirely, configure voicemail to email, and change your greetings.
Set or Change Voicemail PIN
Under "Voicemail Enabled" you can set your voicemail PIN. You will use your PIN when accessing your voicemail from your desk phone, any phone outside of your email, or the Vonage Desktop App.
Note: Your voicemail PIN must be set to access messages with Vonage.
Greetings
- Play: This will allow you to listen to the message that currently plays for callers.
- Record: Select Record and enter the number you would like Vonage to call you on. When you answer the call, you will be prompted to say the message then press # and follow the commands to save or re-record.
- Download: You can download a current greeting, save the file, and upload it to use for other “Greeting” types. You can also save recorded greetings in your files to use later.
- Upload: Use Upload to add an audio file for a greeting.
Out of Office Greetings
An out-of-office greeting can be recorded to let callers know important information such as:
- A contact name and number for someone at your office in case of emergencies
- The dates of your time out of the office and when you expect to return
- If you have limited access and need to notify when people can expect to hear back from you
Record your greeting by clicking the toggle in the “Out of Office Greeting” settings box, then follow the "Greetings" steps listed above. Remember to save your changes and to turn off your out-of-office greeting when you return to work.
Exiting Voicemail Options
This feature gives callers the choice to be forwarded to another number, such as your department's main line or a colleague, or stay on the line to leave a message. If you use this feature, be sure to include the instructions to press 4 in all voicemail greetings for callers.
