MS Teams Desktop Application
Vonage call settings must be managed in the Vonage Desktop App or Vonage Web App. Calls can be managed via MS Teams or desk phone.
In MS Teams it is not possible to disable calls without disabling all other notifications. Calls may continue to ring even if the MS Teams app is closed.
Note: The Vonage calling integration with MS Teams is dependent on the MS license type assigned to a particular user. Not all Vonage users will be able to use MS Teams to manage calls. If you are unable to place calls through Teams but should have the ability to do so, please contact ITS Support.
Answer or Decline a Call
If your MS Teams account is linked to a Vonage number, you will automatically receive calls in MS Teams and can answer or decline calls via the pop-up notification. For calls to ring in MS Teams only, see Configuring Vonage Application Settings.
If you use Microsoft Teams on multiple devices, declining a call on one device will also decline the call in MS Teams on your other active devices. Calls will not ring your line if your MS Teams presence is set to Do Not Disturb.
Make a Call
Navigate to the phone icon and select the “Calls” feature. There you can use the search bar above the dial pad to enter an individual’s name or phone number, or you can use the dial pad to enter the number. When entering the number, you will need to use the full 10 digits.
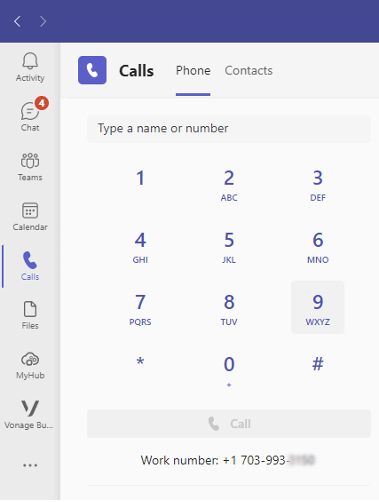
The search bar at the top of the MS Teams app can also be used to search for individuals. When you find the person, you want to contact, click on their name and use the handset or video button to initiate the call.
![]()
Note: All calls from the dial pad or search bar using a person’s identity instead of a phone number are initiated as a web conference that can transition between audio only and video.
Review Call History
![]()
Under the Calls section of MS Teams there is a “History” section where you can review All, Missed, or Incoming Calls. You can also use the filter icon and filter results by name or number and use the ellipsis to select the call type. When you find the person or number you are looking for you can select the “Call" button, or “Call Back” under the ellipsis, to initiate a call.
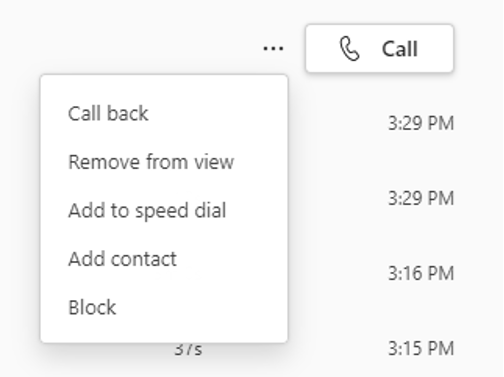
“Remove from view” removes a single instance from the call history. All other calls with the same number will remain.
Add a Contact
When in the call history, you can use the ellipsis to add a person or number to your contact list. The contact list can be managed by navigating to “Contacts” at the top left of the application.
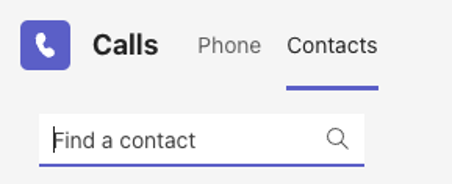
Block Calls
Call blocking is managed through the Vonage Desktop App. Blocking callers from the Call History list in MS Teams does not sync with Vonage and will not prevent a number from calling you. To learn more about managing blocked callers, see the Configuring Vonage Application Settings.
Speed Dial
Adding contacts to your speed dial list allows you to start a call with one click. You can use the ellipsis under “Speed dial” to add an identity. If you need to add a phone number to your speed dial list, select the number from the History list or Contacts.
Contact Group
Contact Groups allow you to call multiple people at once. Only MS Teams identities can be added to a Contact Group. For example, department lines, or other phone numbers cannot be added to a contact group.
Check Voicemail
Vonage voicemail can be found in the Vonage Desktop App, using Voicemail to Email, or by using the dial pad< in MS Teams. For more information on adjusting your voicemail, see Configuring Vonage Application Settings.
Note: If you previously had an MS Teams calling plan, you may see voicemails from the previous system by clicking the ellipsis under filtering.
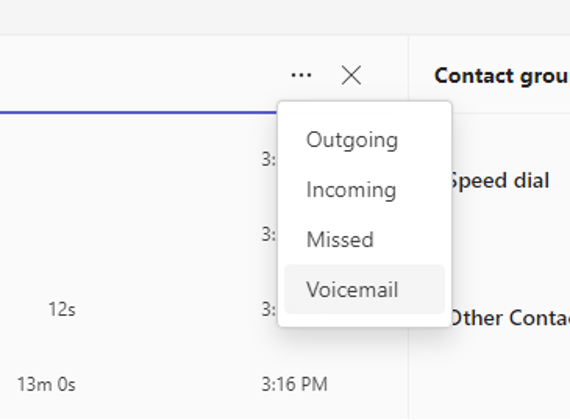
Vonage Business Communications (VBC) App in MS Teams
The VBC App in MS Teams is where you can send messages to numbers outside the university from your personally assigned extension. SMS in Vonage is only available for one-to-one communication with numbers external to the Mason system. For more information about using SMS, How to Use Short Message Service (SMS).
Add the App
To add the VBC App in MS Teams, select the Apps icon in the apps bar on the left side of the window. Search for “Vonage Business Communications” in the top left search box, then click “Add.”
Once installed, the application should automatically open. Alternatively, you can select it from the apps bar or by clicking the added applications ellipsis. Once open it is recommended to right-click the icon and pin it to your apps bar.

Log Into the App
The application will greet you with a welcome screen that has a sign-in button at the bottom. Clicking “Sign In” will open a pop-up within MS Teams. Do not enter a username and password. Scroll down and click “Log in with Single Sign-On" then enter your full Mason email address, [email protected], in the username box.
Note: An additional pop-up may appear in your web browser asking for your Mason NetID and Patriot Pass Password. This is part of the SSO process. Once you sign into Office 365, you do not need to click the Vonage sign-on button again in your browser.
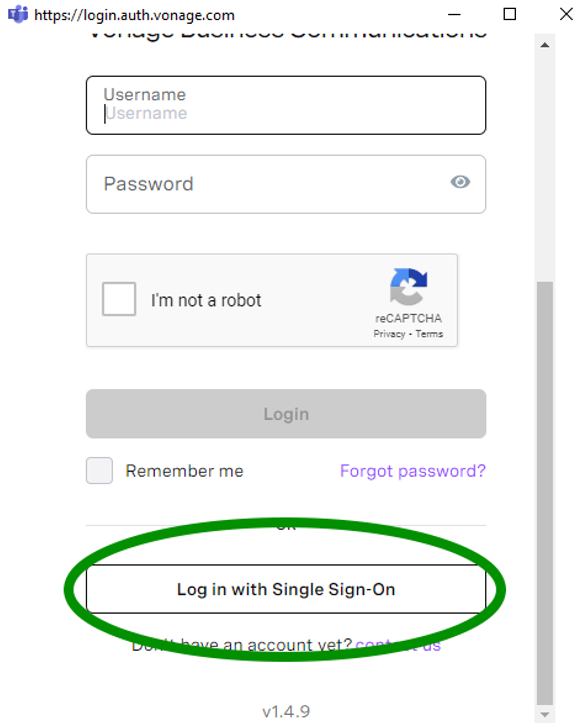
Using the App
Since all text messages are exchanged with numbers external to the university phone system, do not click links or open attachments unless you recognize the sender and know the content is safe.
All users of the George Mason University network must adhere to the following policies:
