Once the student has completed and submitted the exam, instructors can access information about the exam sessions and can review the recorded videos.
Note: It is up to the instructor to determine the level of review warranted - a high priority review ranking does not mean a student attempted to bypass test rules.
Step 1
Select Course Tools from your course's Control Panel, then select Respondus LockDown Browser.
Step 2
Select Settings next to the test and choose Class Results. A roster of the students in the course is shown, along with the date, time, duration of the test, and grade (if applicable).
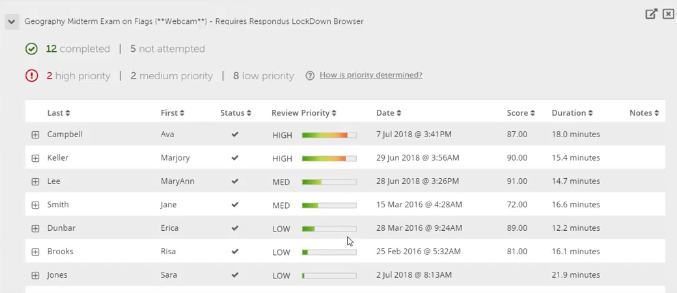
Step 3
Select + to expand the section for a student. Results are ordered by review priority, as determined by an algorithm. Details of the startup sequence and the exam session are shown in the thumbnails. Select a thumbnail to view the video from the time indicated. Videos can be marked as reviewed, flagged, or have comments added by the instructor.
Note: High priority reviews solely mean that a student's test attempt should be reviewed - it does not indicate cheating took place. Items such as missing facial detection are just an indicator you may want to review that section of the video.
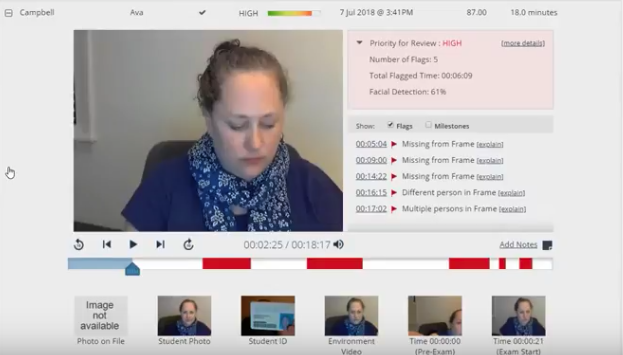
Note: You will see a Request video download link below the recording. The video from this will be the exact same as you can view on Blackboard. This should only be used if a copy of the video is needed for a student conduct review or other reasons.
Errors (yellow exclamation symbol)
A small number of tests may produce a yellow exclamation mark and the test video is not flagged or prioritized. This occurs when the student's internet connection is interrupted during the test. Instructors may be able to select the Play clip 1 link to watch portions of the video. This is the only available video from the session.
Students can reduce the likelihood of video processing errors by moving closer to their Wi-Fi access point, not using the Internet for anything else while taking the exam, or using a wired connection.
