Faculty
- Worried a few students don’t have a webcam?
- Instructor options if Lockdown Browser/Monitor is unavailable
Respondus LockDown Browser is a custom web browser that locks down the testing environment within Blackboard/Courses. Instructors can choose to require the LockDown browser for any existing deployed test in their course. When a student uses Respondus LockDown Browser they are unable to print, copy, go to another website, or access other applications on their computer. When an assessment is started, students are locked into the test until submitted for grading.
Respondus LockDown Browser with Monitor is an additional measure of security that records webcam audio and video of a student taking a test. This ensures student identity and that the student is following the instructor’s requirements (such as closed-book or working alone). Instructors see a list of all recordings, ranked by priority of those needing review.
Students are required to:
- Install and use the LockDown Browser application instead of a normal web browser
- Have a webcam that passes Monitor’s Startup Sequence
Student instructions and the link to down LockDown Browser are students’ Courses page on myMason.
Please Note: We strongly recommend you set up and require a one-question practice test with Lockdown Browser and Monitor. This will allow students to make sure they can install the software and use their webcam before taking a test.
Students
Students must download the LockDown Browser from myMason. Instructions can be found in the Respondus Tools module located in the Courses tab on the myMason website.
Important
Lockdown Browser is available for Macs, PCs, and Chromebooks. The instructor can optionally allow students to use an iPad in the test settings. Lockdown Browser is not available for other operating systems and will not work with virtual operating systems.
Instructions
Step 1
After you have created your test as you normally would in your course and added it to a Content Area such as Assessments, select Course Tools from your course’s Control Panel, then select Respondus LockDown Browser.
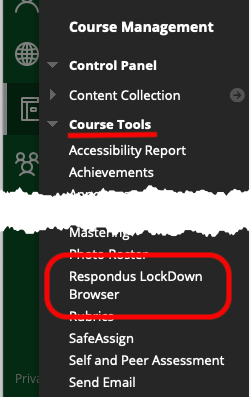
Step 2
Click on the Settings button next to the test and choose Modify Settings.
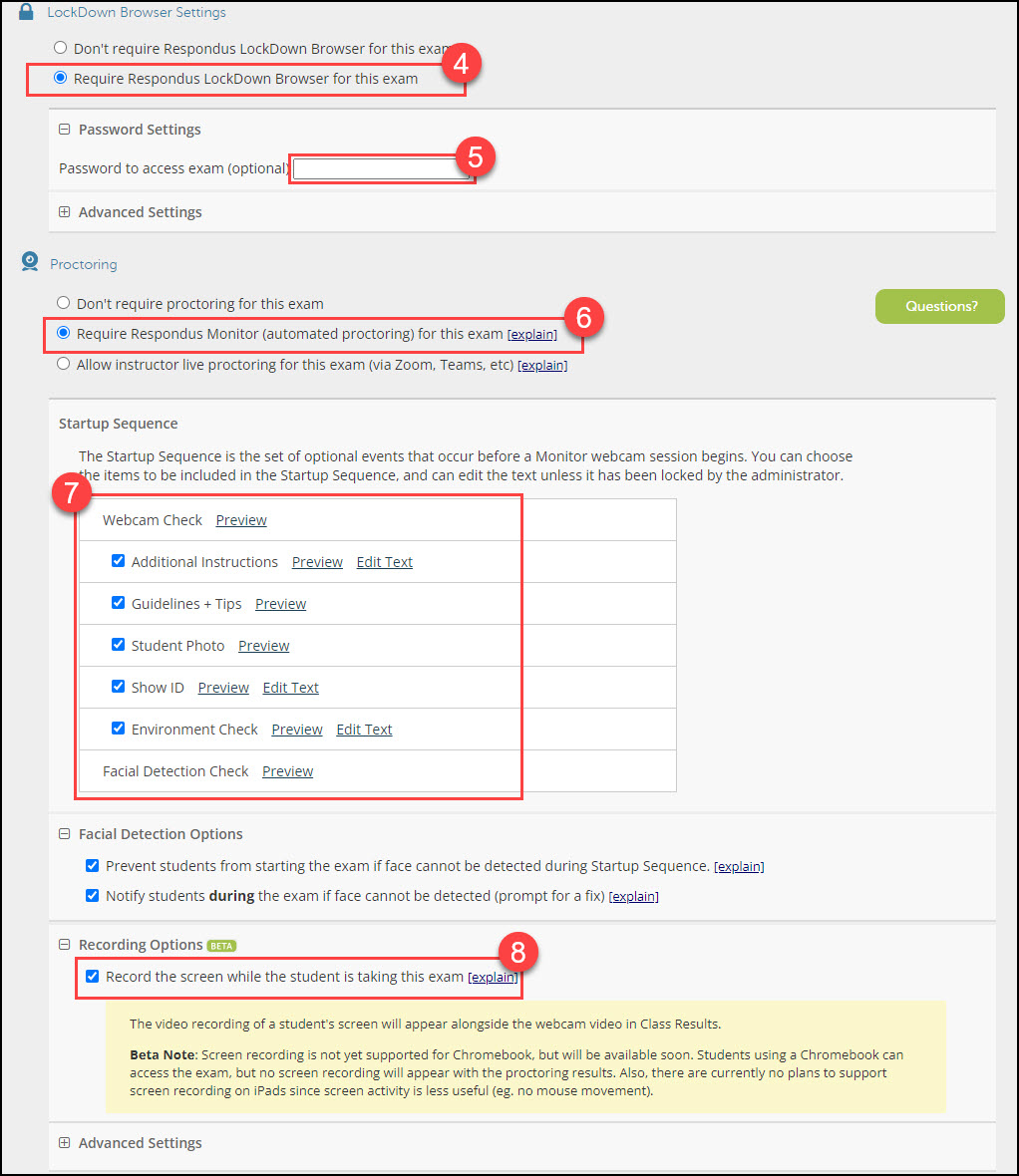
Select the Require Respondus LockDown Browser for this exam option. If you would like to, you can enter a password students will need to enter to begin the test. Please note the password optionally entered here is not the same as you will see on the Blackboard “Test Options” page – that “Test Options” page password is required to link Lockdown Browser to Blackboard and should not be altered or given to students.
To disable the room scan requirement, uncheck the “Environment Check” option.
To enable screen recording, check the “Record the screen while the student is taking this exam” option.
Advanced Settings provides various options such as allowing students to take the test on an iPad or Chromebook. Please note the Chromebook option has several caveats.
Choose Require Respondus Monitor for this exam. More options will open. Uncheck any of the Startup Steps your students do not need to complete. Click Save and Close.
Step 3
You should now see the status of your exam with the required LockDown Browser and webcam monitoring. The test name is appended to notify students LockDown Browser is required.

Remind your students that they must download, install, and open the LockDown Browser application to take this test. If you entered a password on the Respondus options page, give that password out to students or to the testing center. If you did not enter a password on the Respondus options page, you do not need to give students or testing center any password.
Once students have completed tests, see How to Review Respondus Monitor Footage in Blackboard
Please Note
- To preserve the settings used by LockDown Browser do NOT modify any of these settings in Test Options once you enable Lockdown for a test:
- Name
- Open Test in a New Window
- Require a password
- Password
If these settings have been modified the test status will appear as an Error unless you return to the LockDown Tools page and click the Fix it! button next to the test.
- If you have used Blackboard Course Copy to move tests with Lockdown enabled, visit the Respondus Lockdown Browsers settings page to re-sync Lockdown Browser with your tests.
- Blackboard question type File Response is not supported in LockDown Browser
- Once students begin the test, if they have to stop the test midway through they will be prompted to enter a reason they are leaving and that note will be visible to the instructor.
Settings to Allow Students Without a Webcam
Instructions
Instructions on how to adjust settings to allow one or more students without a webcam to take the Lockdown Browser and Monitor test, while the rest of the students do use Monitor/webcam.
Step 1
Set a password in Respondus settings and choose Either Respondus Monitor or a proctored lab can be used to take this exam under Monitor.
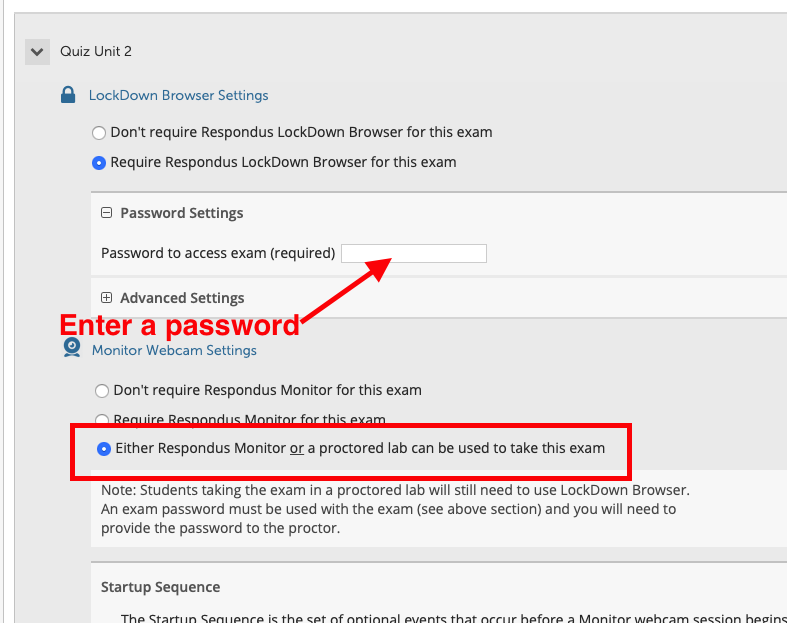
Step 2
Give the password to that one student and they will enter it on the screen you sent. Make sure you tell all other students to click the first option (use a webcam Respondus/Monitor).
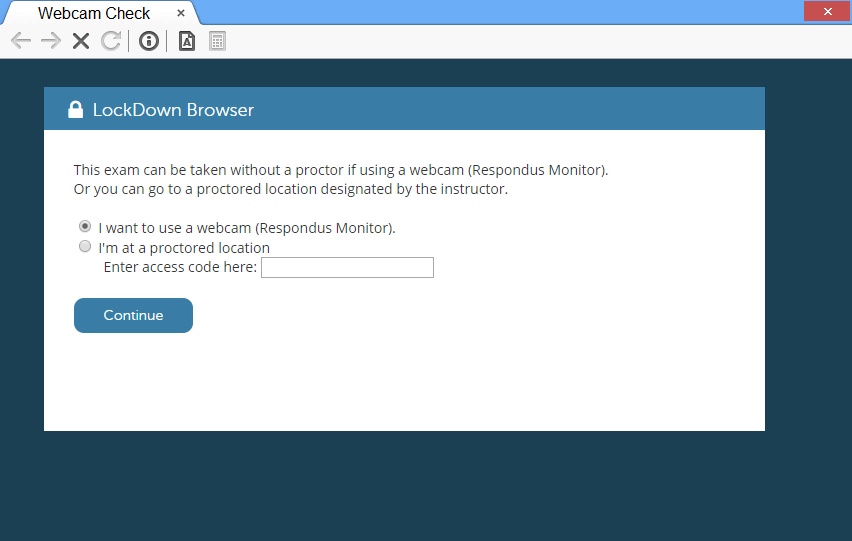
Note: While that student could share the password with others, you will be able to determine if anyone else completed the test without using Monitor by checking the Respondus Dashboard. If other students completed the test (as seen in the Blackboard Grade Center) but don’t have video in Respondus, then they received the password from the one student you gave it to.
Steps if Lockdown Browser is unavailable
The Monitor (webcam) portion of Lockdown Browser relies on access to the internet and uses Amazon Web Services (AWS). If the system becomes unavailable, students will not be able to take their tests that require Monitor. In addition, the instructor may not be able to remove the Lockdown Browser/Monitor requirements because the Lockdown Browser settings page may be inaccessible.
A workaround is available:
- Go to the test’s Edit the Test Options page in Blackboard
- Uncheck the Password option
- Change the test name, i.e. remove “(**Webcam**) – Requires Respondus LockDown Browser” from the name
Students will now be able to take the test with their normal browser. Please note that now student’s cannot use Lockdown Browser to take the test.
