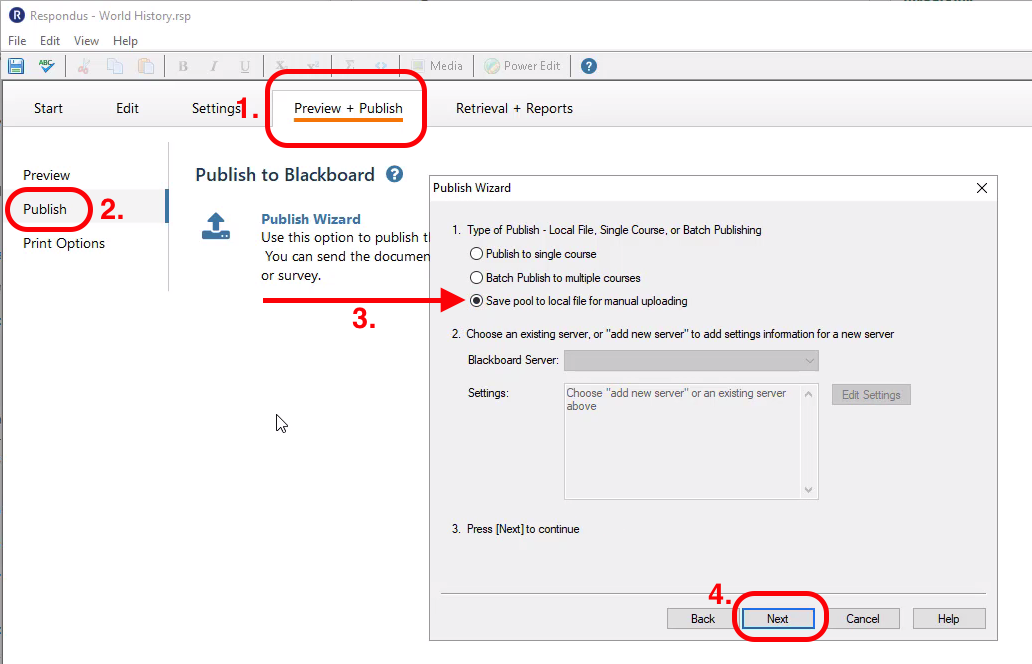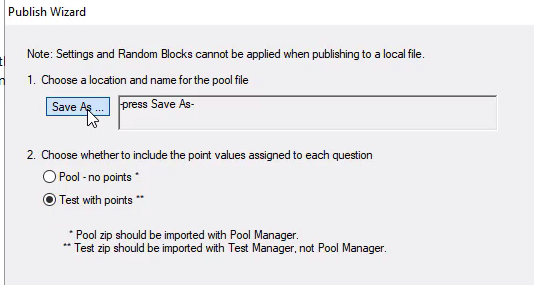Beginning in 2018, the process to log into Blackboard via Respondus has changed.
Step 1
Open the Microsoft Edge browser on your computer (just open it, you do not need to log into Blackboard or visit any website). There is a known Microsoft bug that requires Microsoft Edge to be open for some authentications.
Step 2
Once you create or choose a test, choose the Preview & Publish tab to send to a Blackboard course.
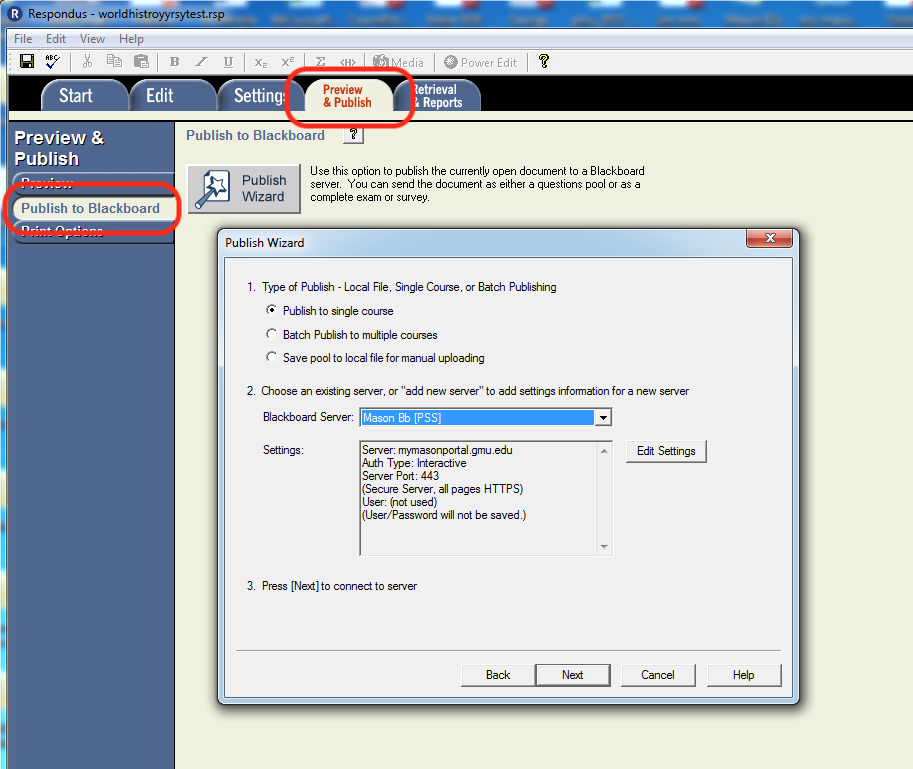
Click the Publish Wizard button. If you have used Respondus before click Next. If you are a new user, choose to Add a New Server and agree to look for preconfigured server settings. Enter any name in Field 1 (like Mason) and optionally agree to save your username/password. Click Next.
Step 3
The Mason Blackboard window will open. Click Mason Bb Login to log into Blackboard. After completing the log in process, click Close After Login at the top right of the window.
Step 4
You can now continue to follow the on-screen steps to choose your course and publish the test (if you did not save your password you will be asked to log in again).
Additional Information
Tip: If you cannot connect to Blackboard from within Respondus, go back to the first Publish Wizard screen and choose the third Type of Publish option which is Save pool to local file for manual uploading. This will allow you to download a zip file to your desktop. Then log into your Blackboard course, go to Control Panel Course Tools > Test, Survey, Pools > Tests and click the Import button to upload your zip file.