The Respondus LockDown Browser application is a separate browser that your instructor may require to take a test in Blackboard. If a test in Blackboard says Requires Respondus LockDown Browser, you cannot take the test using a standard browser such as Safari, Firefox, Chrome, or Edge. The LockDown Browser application only needs to be installed one time on a computer. Instructors choose if a Blackboard test requiring LockDown Browser also requires a webcam.
Jump to Troubleshooting Tips »
Install the LockDown Browser
For Mac, PC, and Chromebook. View System Requirements
(Note: most tests do not support iPads - contact your instructor)
Step 1
Log in to myMason.gmu.edu, The bottom of the Home page and in the Tools menu has the link to download the software.
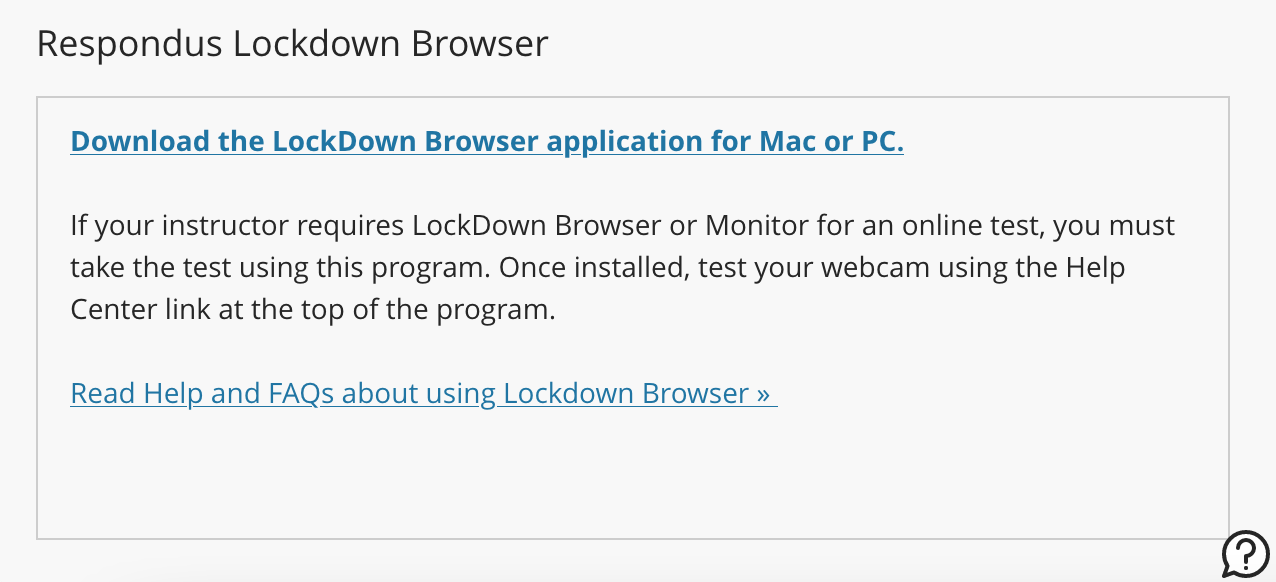
Step 2
Follow the on-screen prompts to download the correct Respondus browser for your computer (Windows or Mac).
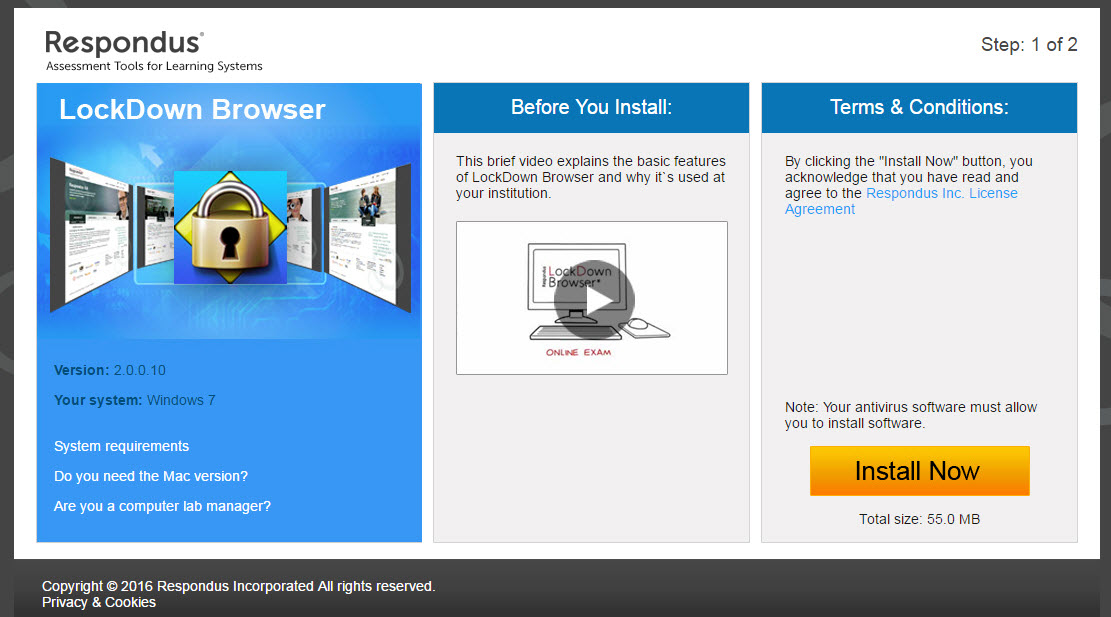
Step 4
Locate and double-click the downloaded file to start the setup process and follow on-screen instructions.
Step 5
Once installed, open the application. Look for the LockDown Browser icon or look in your computer's application folder.

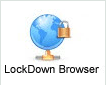
When you click on the icon, it will open directly to myMason/Blackboard, where you can log in and find your course.
Step 6
You can now begin your exam. Please read all instructions, as your instructor may require a password to enter the test. Your instructor may provide you with a practice quiz to test your system before your exam.
If your test requires Monitor (webcam recording), additional information is available here.
You can now begin your exam. Please read all instructions as your instructor may require a password to enter the test.
Note: After you submit a test, you may be asked to keep Lockdown Browser open while the recorded video finishes uploading.
Additional Information and Troubleshooting
To verify you are running the latest version, start Respondus LockDown Browser, select About from the toolbar, and then click Check for Update. The version will be displayed, and you will be able to download a newer version if one is available.
Repondus Student Quick Start Guide
Respondus Troubleshooting Knowledge
Respondus Data Privacy Overview
Troubleshooting Steps
- Update to the latest version – select About from the top of the program.
- Restart your computer and close all applications before starting Lockdown Browser.
- Uninstall and reinstall Lockdown Browser.
- If you have multiple monitors, unplug the second monitor.
- If you receive the error “There is a problem with the settings for this exam” your instructor may need to fix this on their end.
- Errors such as “0x-AWS-xxx Unable to connect to Respondus Server (AWS)” or "Connecting to the media server, please wait..." have a few potential causes. Try temporarily turning antivirus and firewall programs off (or and then opening Lockdown Browser. Confirm the time and time zone are correctly set on your computer. Your network/internet connection may be blocking the software - try another network. See this help page.
- If you get a spinning wheel when waiting for your webcam to display, another program on your computer may still control the camera or microphone. Restart your computer. Read more.
- For webcam issues, access your course in Lockdown Browser, then click the Help Center button at the top toolbar. Follow the troubleshooting steps. Once you click "It's not working," a live chat option will appear. Work with this live chat assistant to troubleshoot. If you do not see the Help Center icon, this indicates your antivirus or firewall settings are blocking. Refer to the earlier step above to resolve.
- When taking a test on campus, do not use the MASON Wi-Fi network; connect to eduroam instead.
Respondus maintains a searchable list of errors and fixes.
Trying another computer is often the quickest solution. Document any issues, including taking a photo of errors with your phone, to send to your instructor or ITS Support.
Lockdown Browser on Fairfax Campus
The Johnson Center computer lab (JC 342) has webcams you can borrow and use in the lab to take a test.
