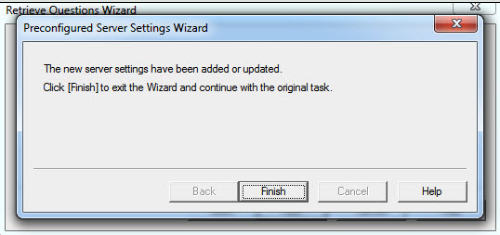These instructions are specific to configuring a Blackboard server for Respondus.
Step 1
To the right of Blackboard Server, select add new server.
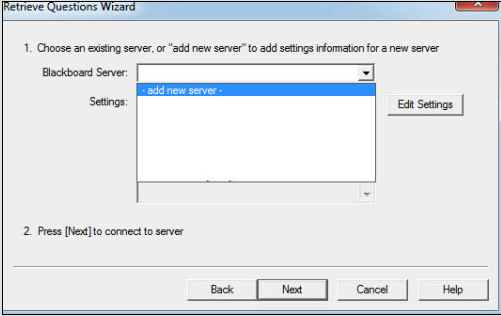
Step 2
An Add New Server Settings window will open. Verify the radio button next to Yes, check for preconfigured server settings is selected, then select Next.
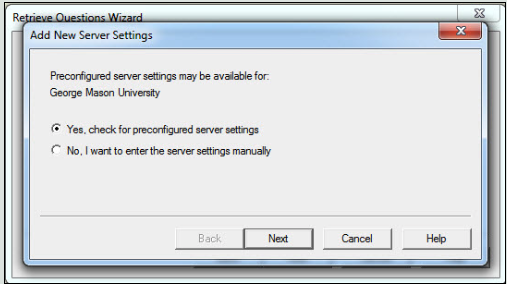
Step 3
On the Preconfigured Server Settings Wizard, enter a name in field 1 (e.g. My Bb Courses). Verify the radio button next to Run Connection Test is selected, then select Next.
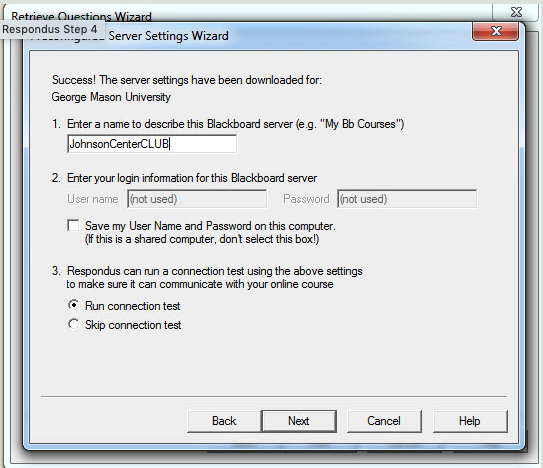
Step 4
myMason will open. Select Mason Bb Login.
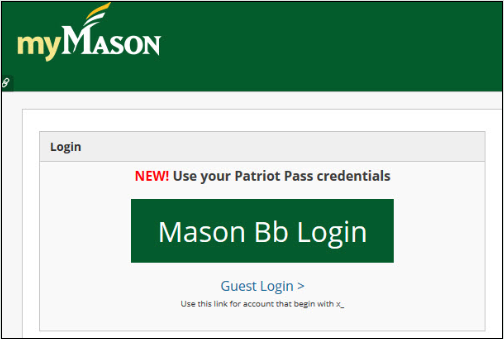
Step 5
After successfully logging into myMason, select the Close After Login button at the top-right corner of the page.
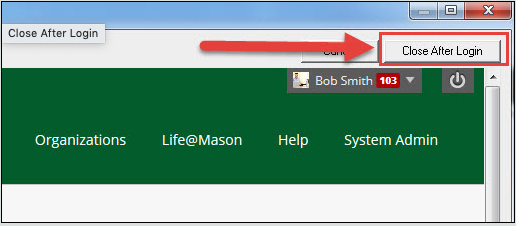
Step 6
Within a few seconds, the Preconfigured Server Settings Wizard will open indicating that the connection test was completed successfully. Select Next.
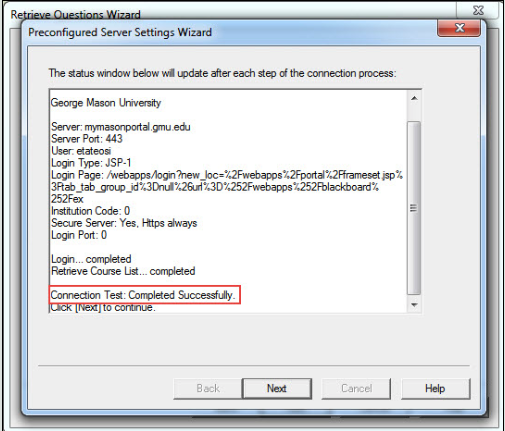
Step 7
The Preconfigured Server Settings Wizard will open indicating that the new server settings have been added or updated. Select Finish.