The Kaltura MyMedia library within Blackboard contains all video, audio, and images added by the user, regardless of the course. Zoom recordings from faculty and staff are also stored in MyMedia. All media shared with the user is also in MyMedia.
From the user’s MyMedia Library, users can:
- Upload video, audio, and images
- Create a screen capture, record PowerPoint presentation, record webcam video, and record audio (via Kaltura Capture)
- Manage, edit, and share media
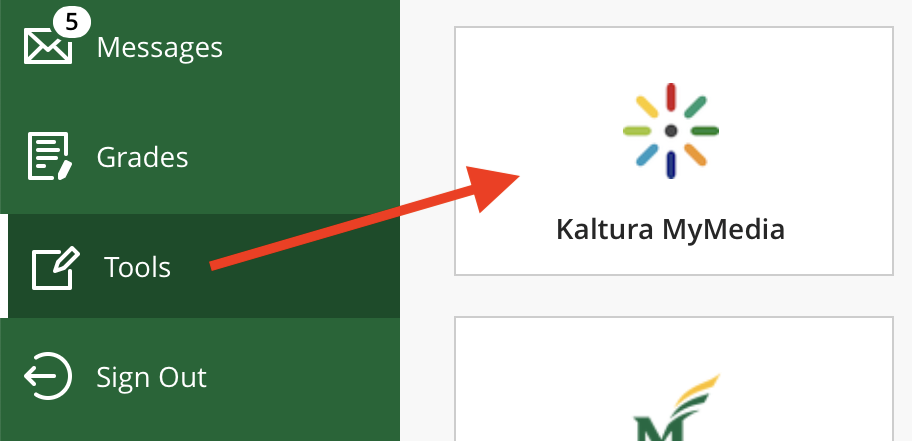 Add bookmarks and chapters to video
Add bookmarks and chapters to video- Share media
- Download media
You can access your MyMedia library from myMason by going to Tools on the left, and then selecting the Kaltura MyMedia link. MyMedia is also available by logging into coursemedia.gmu.edu.
Media can be added by clicking Add New ![]() , and then uploading media from your computer or creating a webcam recording or access the CaptureSpace Desktop Recorder.
, and then uploading media from your computer or creating a webcam recording or access the CaptureSpace Desktop Recorder.
To Upload New Media from Your Computer
Step 1
Select Add New and select Media Upload.
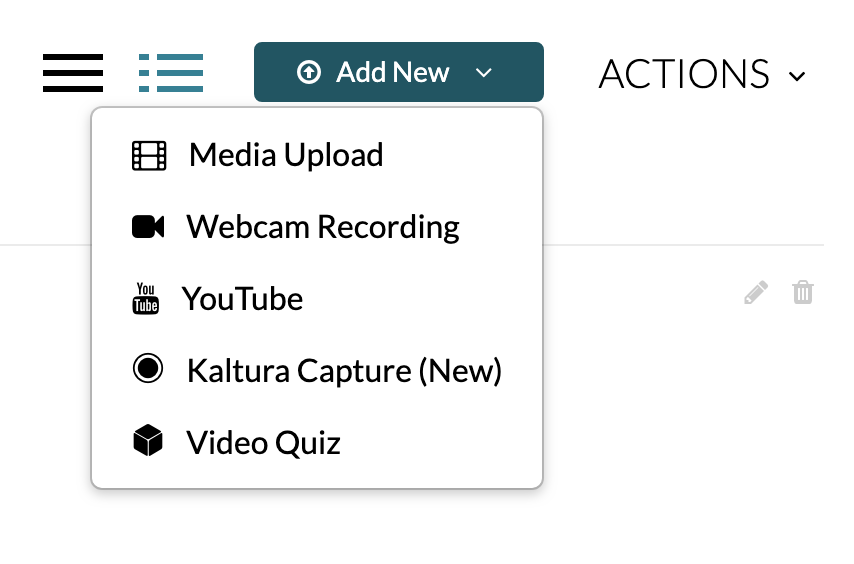
Step 2
Click Choose a file to Upload then locate and select a media file from your computer.
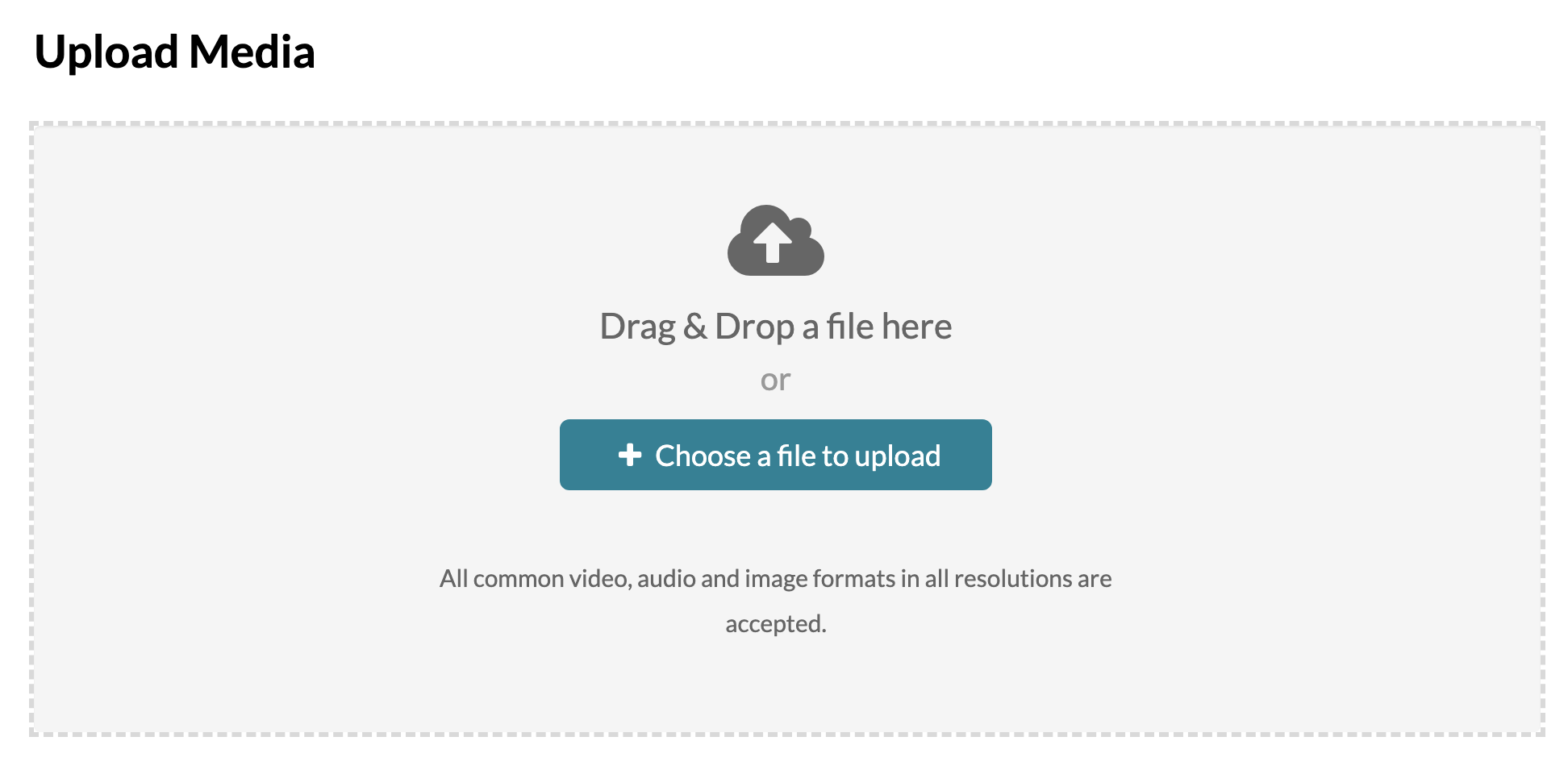
Step 3
Your video title along with a progress meter will appear.
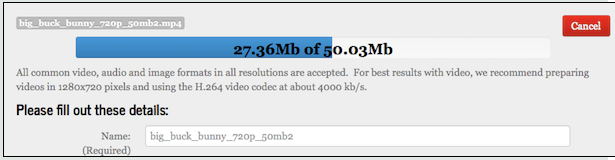
Step 4
While the media is uploading—optionally enter a new title of the video, a description, and any keyword tags that may help in a search.
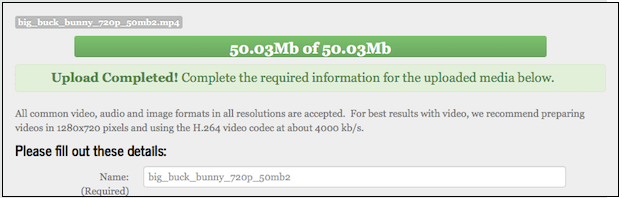
Step 5
Select Save
Creating a Webcam Recording
See the following articles:
- Webcam Recordings
- Uploading Video to the Media Gallery
- Publishing Media to a course Media Gallery
- Approving Media for the Course Media Gallery
Creating a Presentation via Kaltura Capture Desktop Recorder.
See CaptureSpace.
Edit Tab Details
Users can edit and trim video in various ways. Click the pencil icon next to a video to see editing options.
Collaboration
Faculty and students can share media ownership to allow other users to edit, copy or publish media on their behalf. To share ownership see Sharing Ownership of Media.
Captions
Faculty and students can now add captions to media by requesting automated or manual captioning.
Thumbnails
This is an image seen before the media begins playing. Upload an image or choose a still from the video.
Downloads
Users can download their original source file.
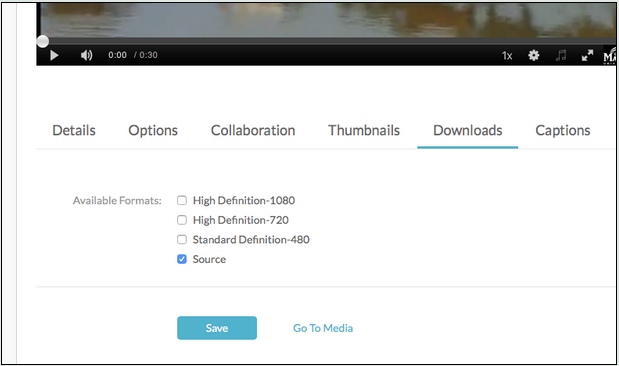
Timeline
Users can place chapter markers along the timeline of a video. The chapter markers allow viewers to go directly to a designated point in a video. To add chapters to your media see How to Create Video Chapters.
Trim/Chop Video
To remove unwanted content from the beginning, middle, or end of your video, use the editor tool.
![]()
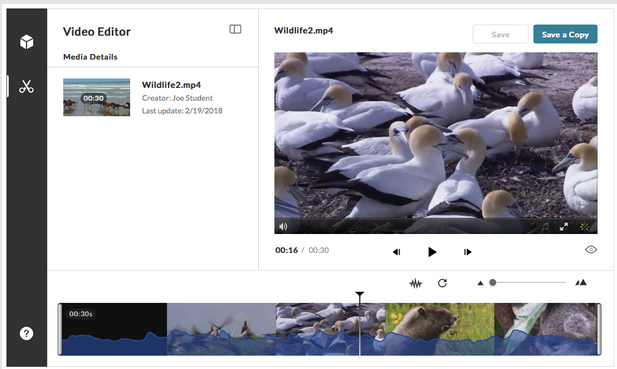
Detailed information is available in the Kaltura Video Editing Tools - User Guide.
