Kaltura allows users to add Co-Editors and Co-Publishers to media by selecting the Collaboration tab in their My Media library.
- Co-Editor can edit entry's details and metadata, trim media, replace media, edit captions, edit chapters and slides (but cannot delete media or add new co-editors and co-publishers).
- Co-Publisher can publish the media to any course they have access to in Blackboard.
- Co-Viewer can view the media only in their My Media page.
Follow the steps below to add a Collaborator to your media.
Step 1
In Blackboard, go to Tools on the left, and then select the Kaltura MyMedia link.
Step 2
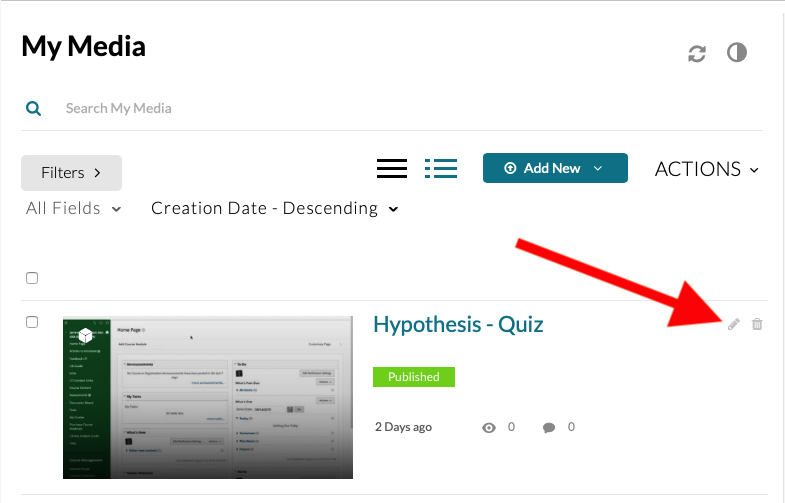
Step 3
Select the Collaboration tab below the media.
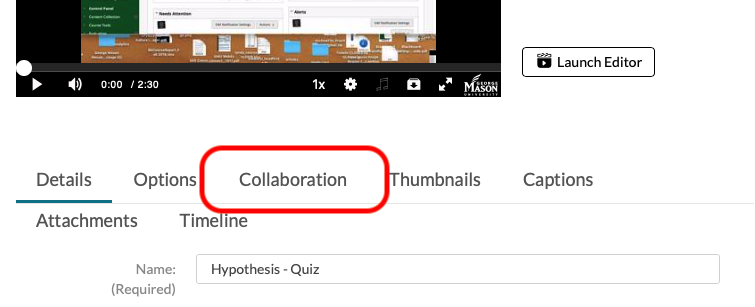
Step 4
Click Add Collaborator. (You can add students, staff, or any other faculty member as a Collaborator. When typing the collaborator's name in the search field you can use the auto-complete function (from 3rd letter and on) to assist with user ids. Note: Only users who have previously uploaded or created media using Kaltura, or have accessed their MyMedia page one time, will be available to add as collaborators.
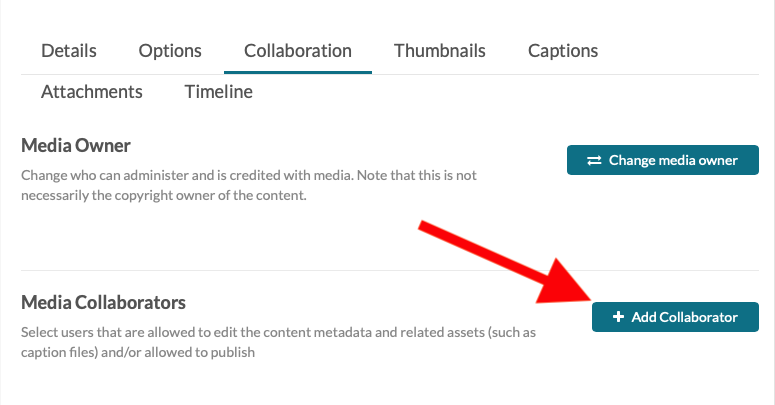
Select a role, then click Add.
Co-Editors - can edit the entry's details and metadata, trim media, replace media, edit captions, edit chapters and edit slides. Co-editors cannot delete media or add new co-editors and co-publishers. Co-editors can see the analytics page for the media they co-edit.
Co-Publishers - can publish media to their entitled Categories or Channels. This option must be enabled by your KMS administrator for this tab to display. Group support may be enabled for the Media Collaboration features. When enabled, you can select groups that may be assigned as co-editors/publishers for an entry.
Co-Viewers - are only able to view media and do not have editing permissions nor allowed to view unlisted entries, unless they are also co-publishers or co-editors of that entry.
Note that you can also completely transfer ownership of a media item via "Change media owner." You will no longer have access to the media after transferring ownership.
Co-Owner/Co-Editor/Co-Viewer Access
Your Co-Owner/Co-Editor/Co-Viwer will now see the video on their My Media page.
