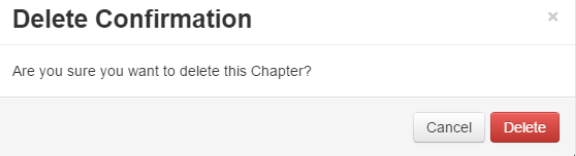Chapters are like bookmarks in the video and can be used to navigate through the video. You can use chapters to mark the beginning of a new topic, highlight important segments, or help navigate through the content of a long video.
Interact with Chapters
Select the menu icon located in the top-left of the player to reveal chapter thumbnail markers (1). Select a chapter thumbnail to play the video at a designated time (2). You can also add new titles and/or additional images to the chapter markers.
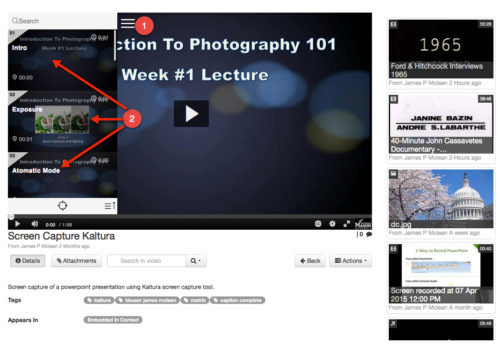
Add or Edit a Chapter
Step 1
Log in to your myMason account.
Step 2
Go to Tools on the left, and then select the Kaltura MyMedia link.
Step 3
Click on the entry you want to edit.
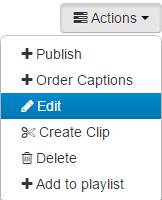
Step 4
On the entry page, click Actions and select Edit.
Step 5
Select the Timeline tab. Here you can view all the chapters and slides in the video.

Step 6
Place the cursor on the timeline and click Create Chapter to update a new chapter, or click on the cue point for the chapter you want to edit to view its properties.
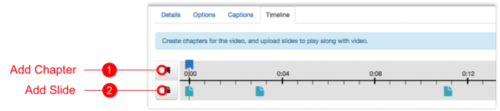
Step 7
After you create a chapter, you can:
- Add or modify the Chapter Title
- Select a thumbnail. You can upload a thumbnail image for the chapter, or automatically create one from the video
- Add or modify the Chapter Description (optional)
- Add Search Tags (optional)
Step 8
Click View in Player to see your changes.
Delete a Chapter
Step 1
Go to Tools on the left, and then select the Kaltura MyMedia link.
Step 2
Click on the entry you want to edit.
Step 3
In the entry page, click Actions and select Edit.
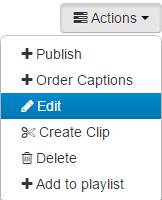
Step 4
Select the Timeline tab. Here you can view all the chapters and slides in the video.
Step 5
Click on the cue point of the chapter you want to delete from the timeline of the video.
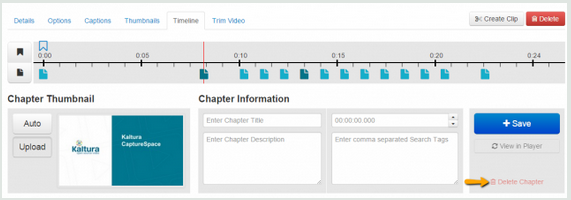
Step 6
Click Delete Chapter.
Step 7
A confirmation box is displayed, click Delete to confirm.