All MyHub workspaces are prompted for renewal to manage and remove spaces no longer needed. This aids in managing “Team sprawl,” records retention, security and permissions, and storage quotas.
MyHub Renewal Policies are assigned to all workspaces, renewal timing is based on the type of space created. During renewal, the contact(s) assigned to the workspace will choose to renew or archive the space (archiving only available for MS Teams). Archived workspaces will eventually be deleted.
If you find your MS Team or other MyHub-managed workspaces missing, the space may have been archived or had its access restricted. In some cases, workspaces that have been archived can be restored. Use the instructions below to learn more about restoring and accessing restored workspaces.
Jump to
Restoring archived workspaces
Proper restoration of workspaces can be completed by the original MyHub Contact if the renewal was overdue.
Failure to properly complete all the administrative actions below will result in the team not being fully reclaimed.
The MyHub Contact will do the following:
Step 1- Start the Renewal Process (Overdue Renewal)
Navigate to MyHub My Tasks and find the associated task as shown in the image below. Click on the name of the space and complete the renewal process. This will restore the workspace quickly.
If you were able to locate your workspace proceed to Step 2.

If you do not see the associated task or workspace in My Tasks, this may be because the Contact archived the workspace, the Contact is no longer active at Mason, or the Contact is listed incorrectly. Please submit a ticket with ITS Support and request that a MyHub administrator assist you in restoring the space. Include the full name of the team in the service request.
When a MyHub admin initiates the renewal, you will receive an email from MyHub. Follow the “Complete your renewal here” link in the email. From the time the renewal is initiated, you will have 30 days to restore your space.
If no action is taken by the Contact to complete the renewal, the workspace will not be restored and will eventually be deleted.
Failure to complete all the administrative actions in the steps below will result in the team not being fully reclaimed.
Step 2- Update Contacts, Owners, and Membership
Important: Failure to update the contacts or to promote an owner will result in the team remaining unmanaged.
During archival the following actions occurred:
- Members were removed from the workspace.
- Owners were demoted to members.
- MyHub Governance (an unmonitored service account) became the Owner.
- Files and SharePoint Document Libraries were put into “no access”
- MS Teams Channels became “read only”
You will need to do the following:
- Ensure Contacts listed are accurate
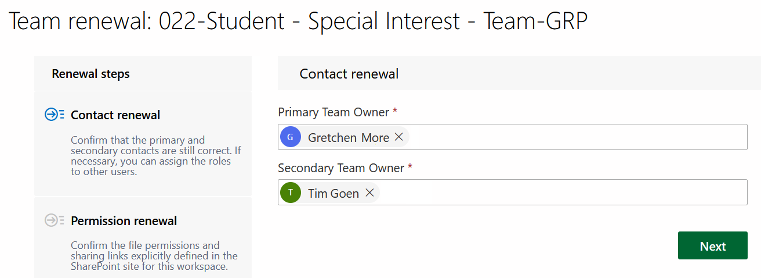
- Promote yourself to Owner and remove “MyHub Governance”
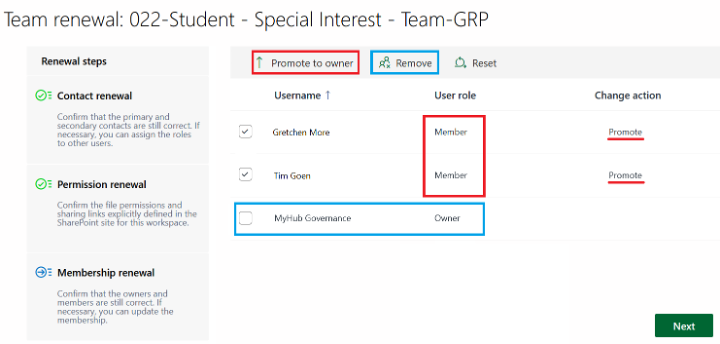
- Add members
- If you require a list of previous workspace members, you may submit a ticket. In the ticket include the name of the workspace and request the membership list. Membership lists are backed up monthly in MyHub and may be outdated or missing recent changes/additions/deletions.
Note: Sharing links will resume working once the workspace is restored.
Accessing restored workspaces
MS Teams
Restored teams can be found in the “Hidden Teams” section of the Teams tabs of the MS Teams application. You may need to scroll down to reach the “Hidden Teams” section. You may use the options to “Show” the team higher in the “Active teams” list.
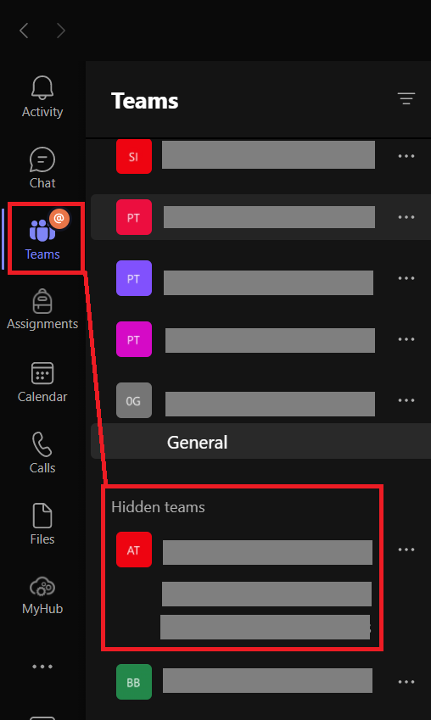
Groups & SharePoint Document Libraries
SharePoint Document Libraries and Groups for apps will be accessible via their original links and apps.
