All MyHub workspaces will be prompted for renewal to help manage and remove spaces that are no longer needed. The renewal period depends on the type of space created, as described in MyHub Renewal Policies. During renewal, the owner(s) listed in MyHub may choose to archive the space, which will eventually be deleted. If no action is taken during renewal, the space will be archived and eventually deleted.
Jump to
- Archiving workspaces via MS Teams app
- Archiving workspaces via MyHub website
- What happens to archived workspaces?
- Accessing archived teams and channels via MS Teams app
Archiving workspaces via MS Teams app
Archiving can only be accomplished during the renewal of your workspace. The renewal period corresponds with the MyHub Renewal Policy that applied to your workspace when created. You may find the creation date of your workspace by visiting MyHub Workspaces. The creation date is listed in the row with the workspace name.
Step 1
Navigate to the MyHub icon pinned on the left-hand side of the MS Teams application*
*If you do not see MyHub in your left navigation in MS Teams, click the “…” to add it
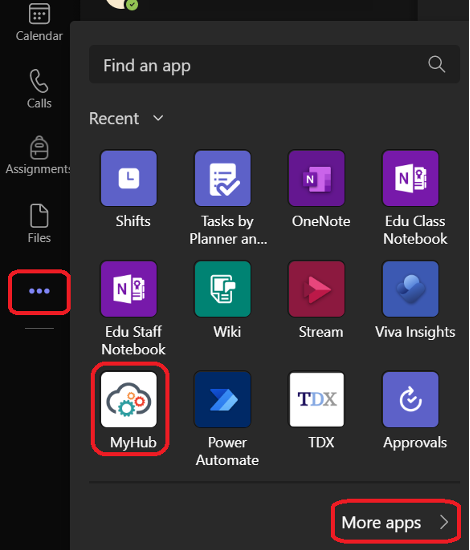
Step 2
Ensure you are on the My Tasks tab in the top navigation
Step 3
Click the name of the workspace that is to be renewed
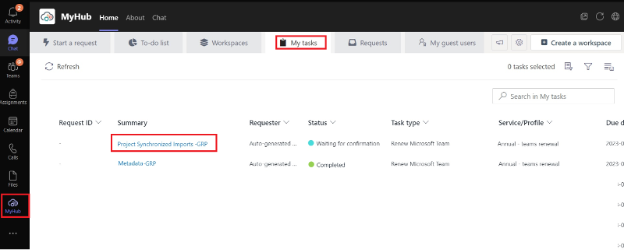
Step 4
Click Renew Workspace
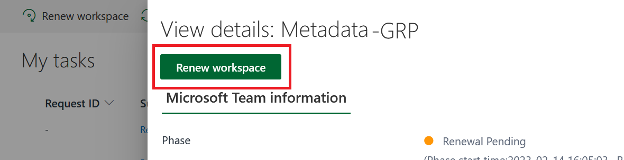
Step 5
If you are responsible for the renewal process and want to archive your workspace for eventual deletion, you may choose to archive the workspace.
Note: If you are uncertain who is responsible for the renewal process, check with the community/Team/Group to determine if a better candidate exists for ownership. You may reassign responsibility for workspaces in MyHub via the instructions in Managing MyHub Renewals. If no further action is taken by any assigned individual or individuals (when available), the space will be archived and eventually deleted.
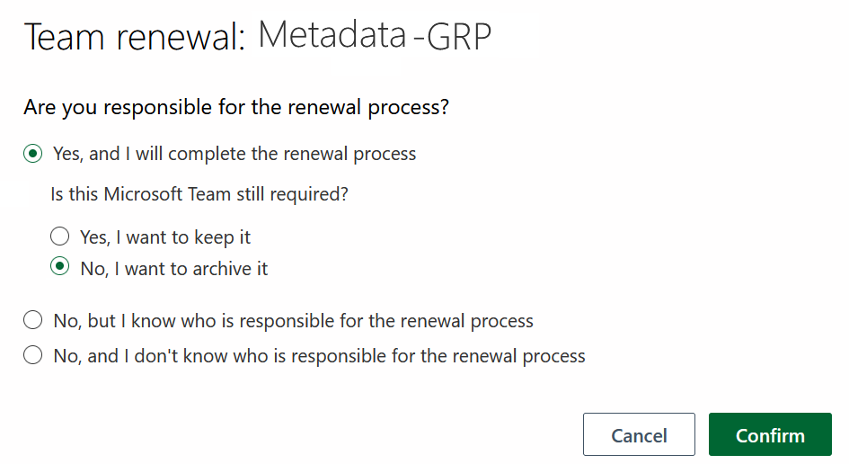
Note: Archiving the workspace will show as Completed in My Tasks
Archiving workspaces via MyHub website
You may also renew your workspaces in a web browser without accessing MS Teams.
Step 1
In a web browser, navigate to myhub365.gmu.edu
Step 2
Ensure you are on the My Tasks tab in the top navigation.
Step 3
Complete steps 3-5 as described above in Archiving workspaces via MS Teams app
Note: Archiving the workspace will show as Completed in My Tasks
What happens to archived workspaces?
When a workspace is archived, Members (non-owners) will be removed from the team. Owners will maintain access, but the team will be read-only and moved to the “Archived Teams” section in your MS Teams application. During the archive, owners will become “members” until the eventual deletion of the space. The channels, SharePoint, etc., will be put into a read-only state.
When viewing the remaining members will see:
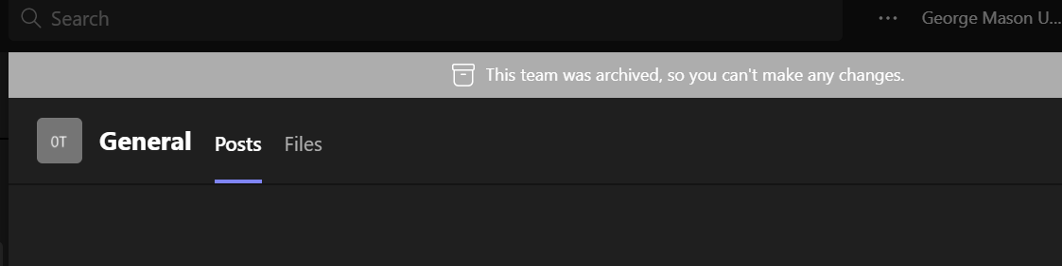
When viewing the SharePoint section of your Microsoft Team remaining members will see:
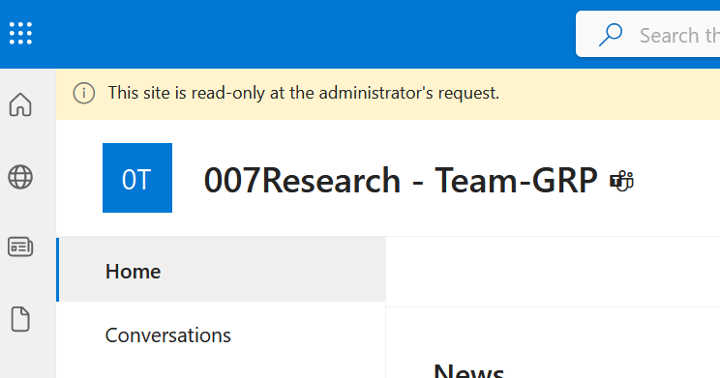
Accessing archived teams and channels via MS Teams app
Upon archive, all team members are removed. Owners are demoted to “members.” These remaining individuals may access their data by navigating to the Teams section of their MS Teams application and clicking on the gear icon (more options) > Manage teams. Archived teams are listed under the active teams (you may need to scroll down).
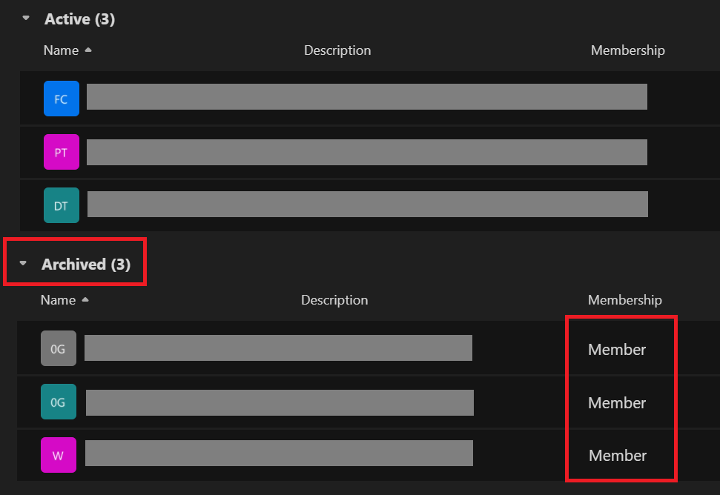
Note: Only the individuals who were previously owners (before the archive) can access archived workspaces.
To restore an archived workspace, see Restoring MyHub Workspaces.
