George Mason University provides 100 MB of space for students, faculty, and staff to create a personal web site on mason.gmu.edu.
Personal sites have a web address like https://mason.gmu.edu/~username where username is what comes before the @gmu.edu in your Mason email address.
Connect to mason.gmu.edu
Instructions on how to connect to mason.gmu.edu:
Create a Web Folder
Once you are logged into the webserver and see the command prompt[userid@mason ~]$, enter the following command:
homewebon
and then the enter key.
After running the command your output should be similar to the sample below. Please note: instead of gunston@mason, it will say your-user-id@mason.
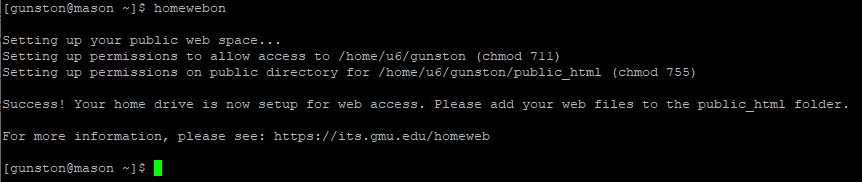
This sets permissions on your home drive to allow your files to be viewable on the web and creates a public_html folder for your web files. If you already have a public_html folder created the script will correct permissions on the folders.
How to Upload Files and Folders
When uploading files and folders to your web folder, DO NOT upload compressed files (e.g., .zip, .rar, .tar.gz, etc.). Extract your files and folders before uploading them to your web folder.
Files can be placed in the public_html folder and will be available at https://mason.gmu.edu/~username/filename.
- How to Upload Files with:
- FileZilla
- PuTTY
- CyberDuck (for Mac)
- Dreamweaver (not recommended)
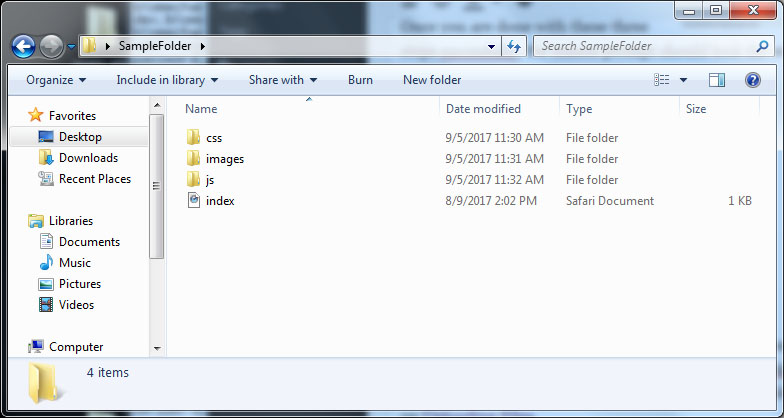
Create an Index file
Your public_html folder must contain an index.html file. Without an index.html file, you will be unable to view your content at the standard web address. The steps below detail the easiest and quickest way to create and upload an index.html file.
Step 1
Open Notepad.
Step 2
Select File > Save As.
Step 3
Enter index.html for File name.
Step 4
Select All Files for Save as type:
Step 5
Select Save.
Step 6
Upload the index.html file to your public_html folder.
Opening Your Website on the Server
Once you have uploaded your files, all you need to do is to go to your browser and enter mason.gmu.edu/~<username>.
If you have followed all of the above steps successfully, then you should be able to view your website.
Restrict a Web Folder
If for any reason you’d like to make your personal website private, follow the steps below.
Step 1
Step 2
Step 3
At the command prompt, enter
homeweboffand then enter.
This will not delete your web files, but will change permissions on the folder so the contents of the folder are not publicly accessible.
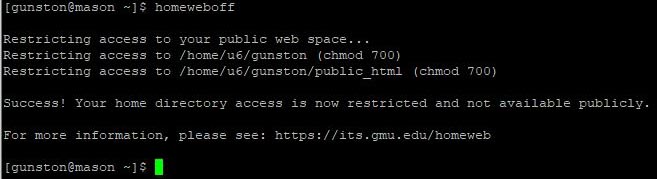
Step 4
Confirm your webpage is no longer public by attempting to visit in a web browser. Please note: you may need to use a new browser and/or clear your browser cache.
Fix Server Upload Permissions
By default, newly uploaded files are world-readable and only writable by the owner of the files. If you also work on a departmental or organizational website, updated through mason.gmu.edu you will need to update your permissions so the files are group writable. For more information, see the how to fix server upload permissions knowledge base article.
Note: Changing the upload permissions will affect any files uploaded to mason.gmu.edu. If you have files that should be private, be sure to give those files proper permissions after uploading.
Common Issues
I ran all the commands but I still don’t see my website.
Ensure you have uploaded at a minimum an index.html folder into your public_html directory. If you do not have an index.html file, the section below details the steps for creating one. You should also double-check that you are uploading your files INTO your public_html directory and not directly into your home drive. Finally, please ensure you are trying to go to the correct URL. It should be https://mason.gmu.edu/~username (tilde and then your username)
Note: The web server is case sensitive. If you create files or folders with capital letters, you must enter these in your URL. It is recommended NOT to capitalize file or folder names.
