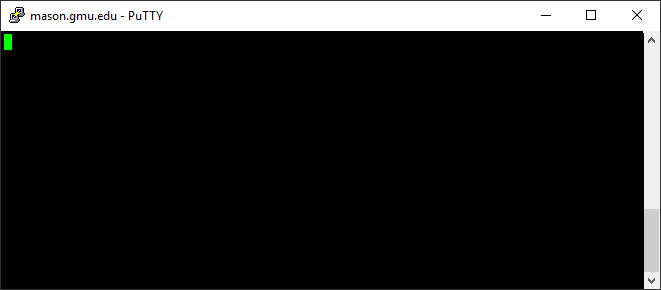UMASK Configuration
User file-creation mode mask (UMASK) is a server command the sets the default file permissions for newly created folders and files on a server. The two recommended UMASK configurations for Mason end-users are:
umask 022: This results in files that are world-readable and only writable by the owner of the files.umask 002: This results in files that are world-readable and writable by both the file owner and the group the owner belongs to. This setting is ideal in situations where multiple users need to edit the same files.
The default UMASK on the mason.gmu.edu web server is umask 022. This results in files that are world-readable and only writable by the owner of the files. If you work in a team environment, editing shared files, you will need to edit your UMASK to 002 BEFORE you upload the files into your folder.
How to Change the UMASK
IMPORTANT: Changing your UMASK permissions will NOT fix permissions on files previously uploaded or if you just overwrite the file on the server. It will only fix the permissions of files you upload AFTER you changed your UMASK. In order to change the UMASK permissions on folders or folders, you will need to:
- Change UMASK permissions.
- Delete the file or folder with incorrect permissions from the web server.
- Upload the files again.
Step 1
Connect to the Mason Cluster via PuTTY.
Step 2
Login using your credentials.
Step 3
You should now be in your home drive, you can confirm this by typing pwd and selecting enter. Your current directory will be displayed. It should say /home/netid. If you are not in your home drive, please navigate to your home drive before continuing with the commands below. Enter cd /home/netid, replacing netid with your NetID and select Enter.
Step 4
Check your current umask setting by typing umask then select Enter. Please note: there is no ‘n’ in umask.
In the examples below, the netid is gunston your prompt will say your netid@mason.
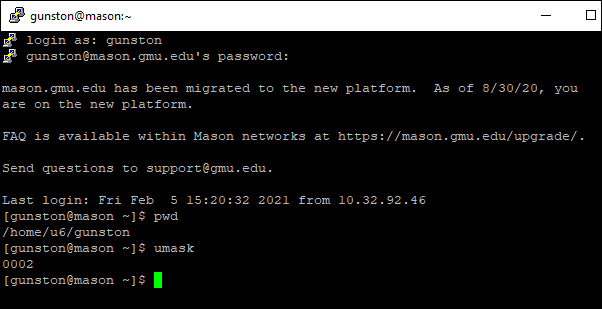
Step 5
Once you are logged in, and after you are done with setting up your web folder (public_html), enter the following command:
pico .bashrc
Note: pico<space>.bashrc

Step 6
This will put you into a text editor. If there is a UMASK line, edit it so it reads umask 022 or umask 002 (See UMASK configurations). Otherwise, simply add the line to the end of the file. Refer to the screenshot below.
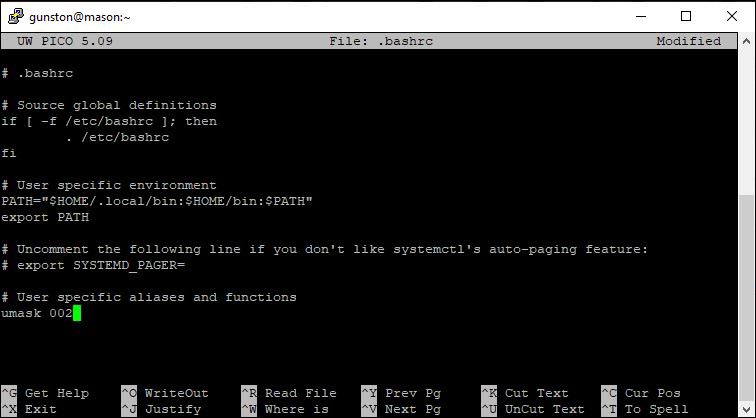
Step 7
Save the file (Ctrl+O) (letter O).
Step 8
File Name to write: .bashrc will display towards the bottom of the window. select Enter.

Step 9
Exit the file (Ctrl+X).
Step 10
Log out of the session by entering the command mason> logout, then log back in again.
Note: This step is REQUIRED to see the change. You must log out of all connections to the web server, including Dreamweaver.
Step 11
Type umask at the mason> prompt. If you have successfully set up the permissions, you should see umask 22 or umask 2 at the mason> prompt.
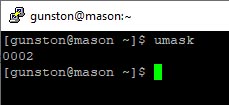
Note: While entering these commands into the mason prompt, if you happen to make any typing enters, you can use the Delete button instead of Backspace button.
If you are trying to fix permissions on your personal website (i.e., mason.gmu.edu/~userID) please refer to how to create a web folder on a personal site.
Issues
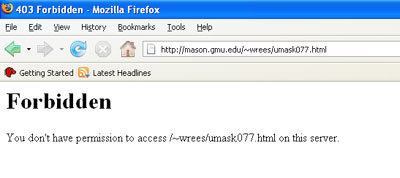
Forbidden Permissions
- This permission error normally occurs when a file on the server is not world-readable. By default, when new files are uploaded, they are only readable by the user that uploaded them. While this is good for security, this means that newly created files will not be available to web site visitors. The setting that controls this is called the UMASK. Please be aware, if you change your default permissions to be world-viewable and upload a file that should NOT be visible to the world, you will need to manually change the permissions on that file.
- This issue also appears when you happen to set all permissions correctly but do not upload the
index.htmlfile in yourpublic_htmlfolder. Please see how to upload files for further details.
Umask Line
Sometimes you won’t see a umask line in the file files. In such cases, just insert umask 022 or umask 002 at the position of the cursor shown in the screenshot and then continue from Step 4.