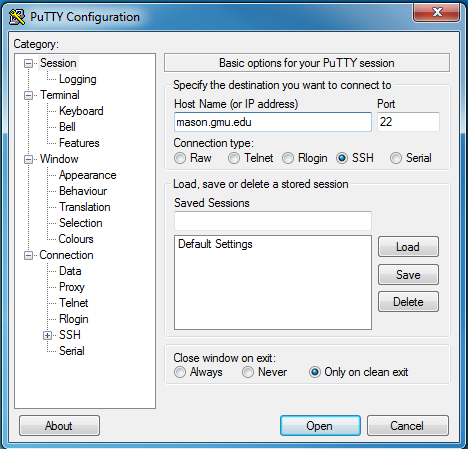Certain tasks on the Mason Cluster require commands to be executed on the command line. You will need to set up your Mason server space before you can utilize it. If you are not sure if you have already set up your Mason server space, nothing will change when you go through the steps below more than once.
Prerequisites
Connect to the Server
PuTTY Download: Open a web browser to visit the official PuTTY download site at www.chiark.greenend.org.uk/~sgtatham/putty/latest.html (download at https://putty.org/).
If utilizing an FTP client not listed here, such as Cyberduck, ensure that encryption is SFTP (SSH File Transfer Protocol).
Note: You will need to be connected to the VPN to connect to the mason cluster (mason.gmu.edu).
How to Use PuTTY (Windows)
Step 1
Open the PuTTY SSH Client.
Step 2
In the PuTTY Configuration box, enter the hostname mason.gmu.edu
Step 3
Select the connection type SSH. (Note: port should be set to 22.)
Step 4
Select Open.
Step 5
If this is your first time connecting, you may get a few warning messages. Select OK to dismiss the messages.
Step 6
Enter your Mason NetID (username) and select Enter. Then type in your password and select Enter.
(Please note: You will not see any characters as you type your password in Putty.)
Once you have a mason> prompt, you can proceed with fixing server upload permissions or updating your website.