Review the ArcGIS Pro 3.1 System requirements and click Check your computer’s
ability to run ArcGIS Pro 3.1 to verify the operating system and other environment
prerequisites. ArcGIS Pro 3.1 requires the following components before installation:
.NET 6 Desktop Runtime x64 and New Excel driver (if you don’t have a recent
Microsoft Office product installed).
If you use Mac, please read ArcGIS 3.1 for Mac for details.
Download ArcGIS Pro
- Download ArcGIS Pro from mygmu.maps.arcgis.com
- Click on George Mason University and sign in to GMU’s ArcGIS Online.
- Accept all defaults to log in, then at the top of the page, click on your username and click My settings.
- On the My Settings page, click the Licenses tab on the left side.
- Scroll down next to ArcGIS Pro, click Download.
- In the Download window, review the Language setting.
- Click Download.
Install ArcGIS Pro
You will need administrator rights on your computer to complete the installation.
Click the downloaded executable to start the installation.
Use ArcGIS Pro
-
- Locate ArcGIS Pro on the Start menu, fill in the organization’s URL, and
choose Sign In Using Browser just as shown in the following
screenshot.
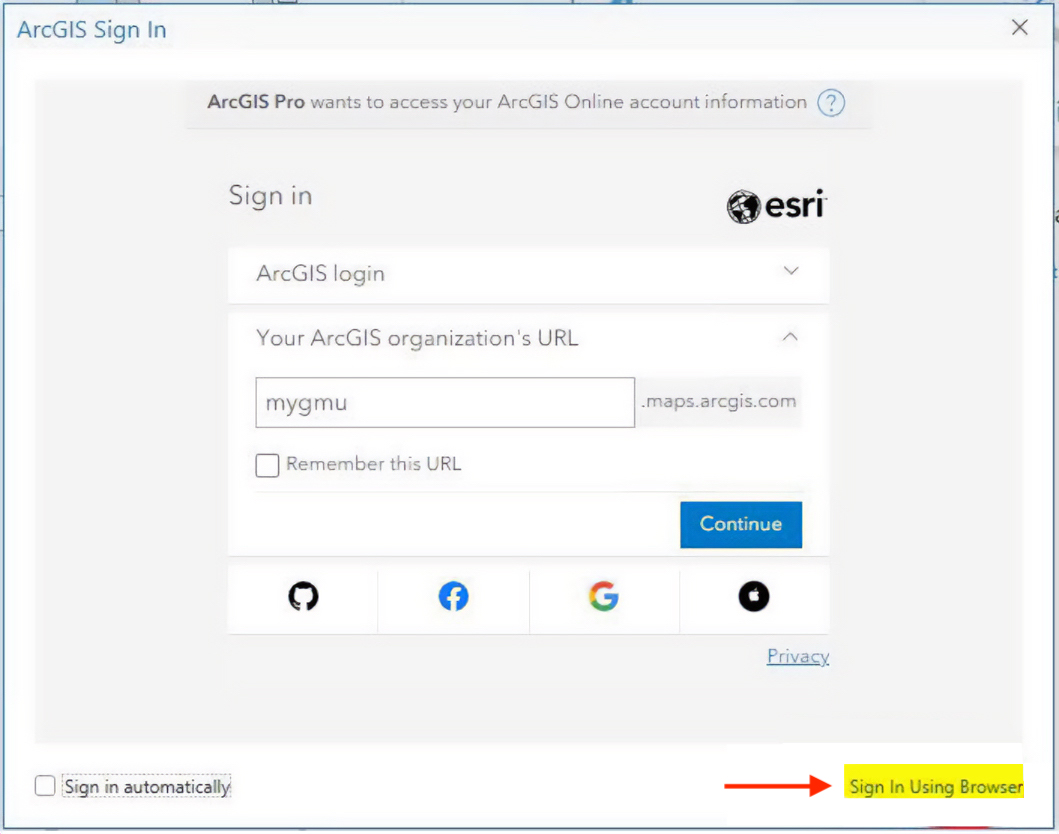
- Click Mygmu like the following screenshot.
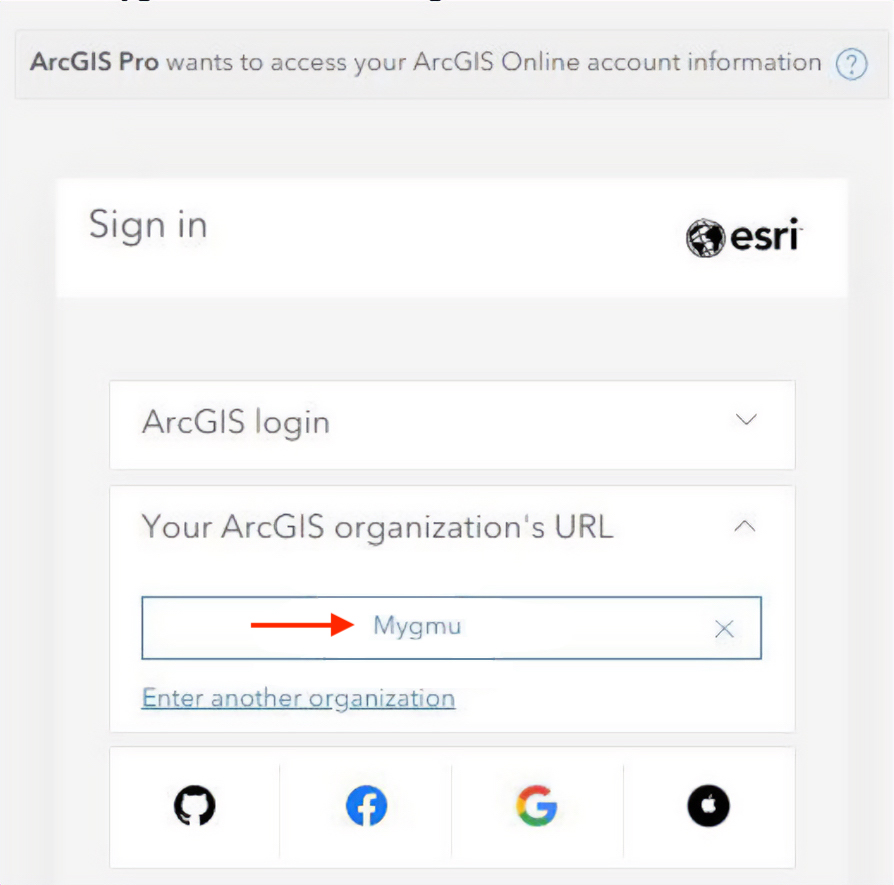
- Click on George Mason University as shown in the following screenshot.
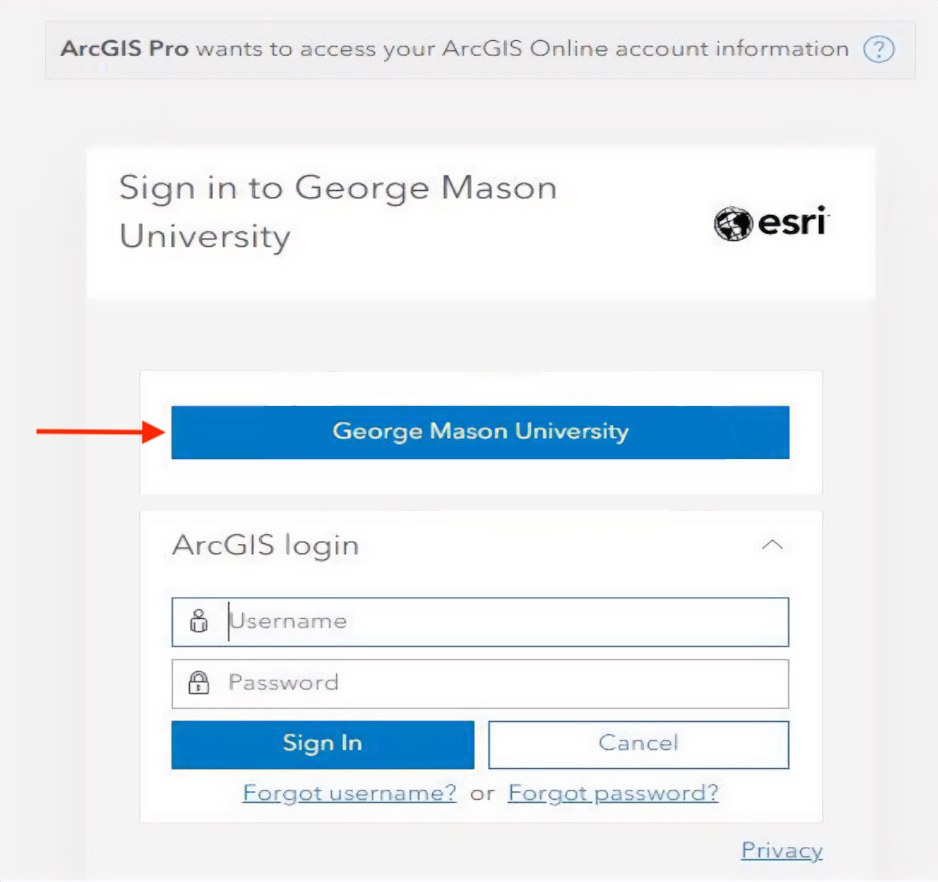
- Log in through GMU’s two-factor authentication process to ArcGIS Pro.
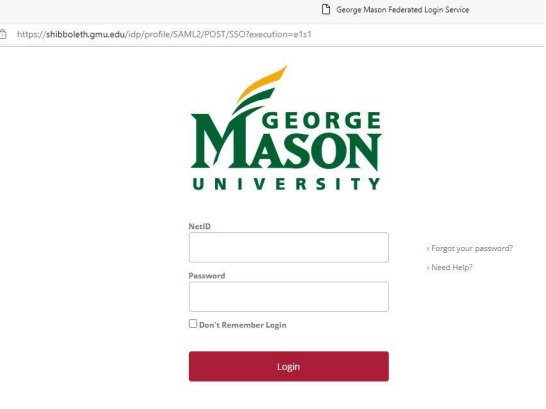
- Locate ArcGIS Pro on the Start menu, fill in the organization’s URL, and
