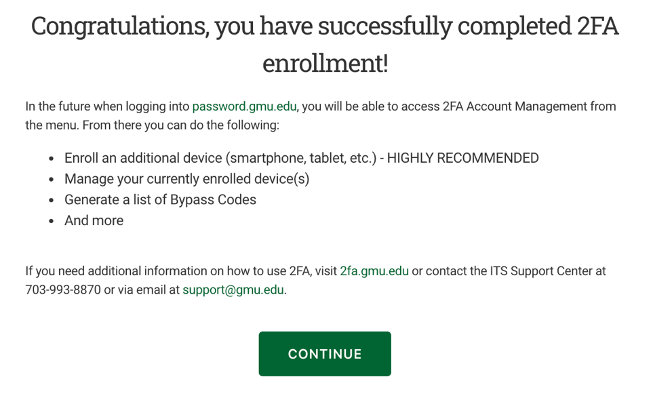Step 1
On your smartphone, go to the App Store and download the Duo Mobile app by Duo Security. The app is used to confirm your identity when connecting to any 2FA-enabled application or service.
Step 2
In a web browser, go to 2fa.gmu.edu. Click 2FA Account Login in the top right.
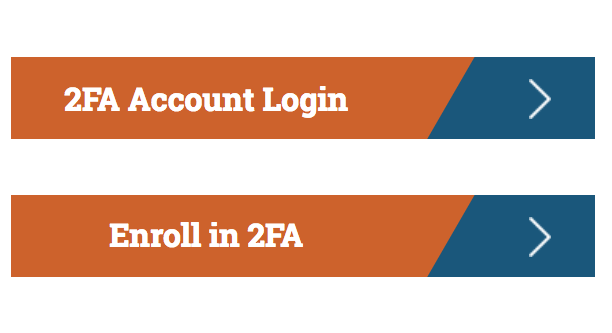
Step 3
Log in with your Mason NetID and Patriot Pass Password.
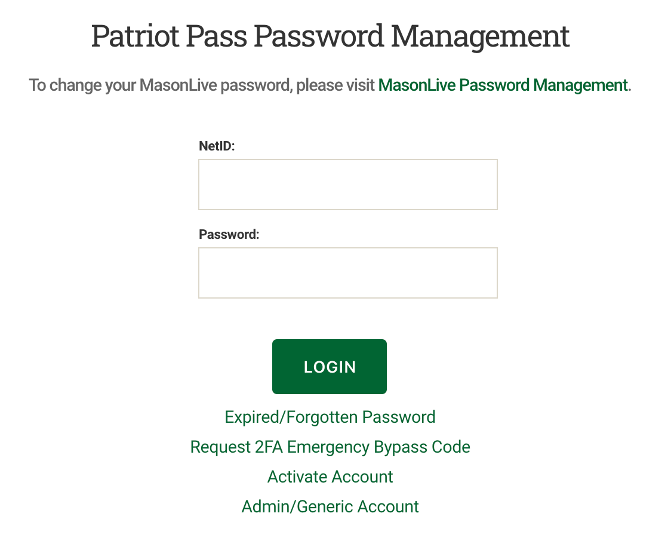
Step 4
Begin the enrollment process by clicking ENROLL THIS PHONE. You must be able to answer a call to complete enrollment.
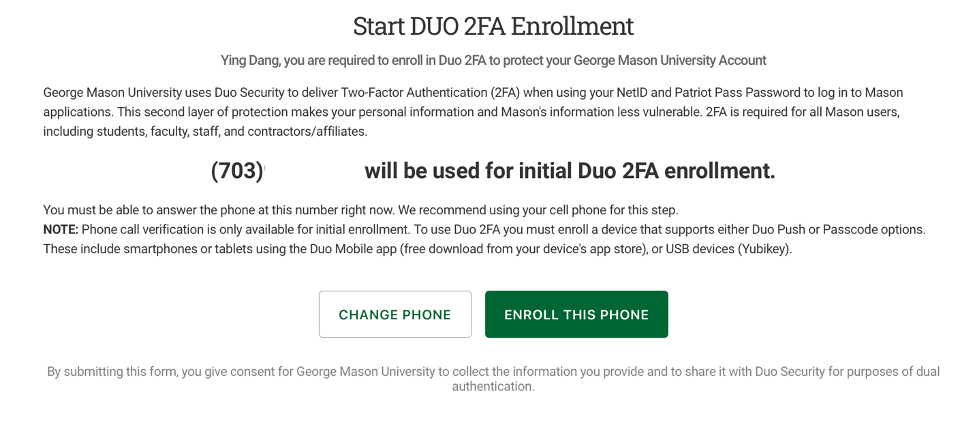
Or you may click CHANGE PHONE to use a different phone.
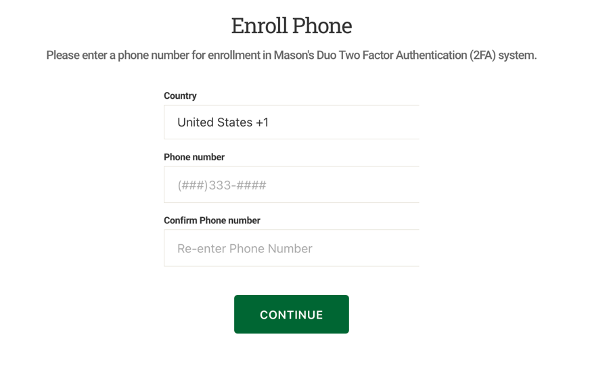
Step 5
Click the Call Phone button.

Step 6
The phone number you selected previously will ring.
Note: If you miss the call, it will attempt to call you up to six times.
Step 7
When you answer the call, it will ask you to acknowledge the call. Press 1 when prompted.
Step 8
Select your phone type – Smartphone from the list. Then click CONTINUE.
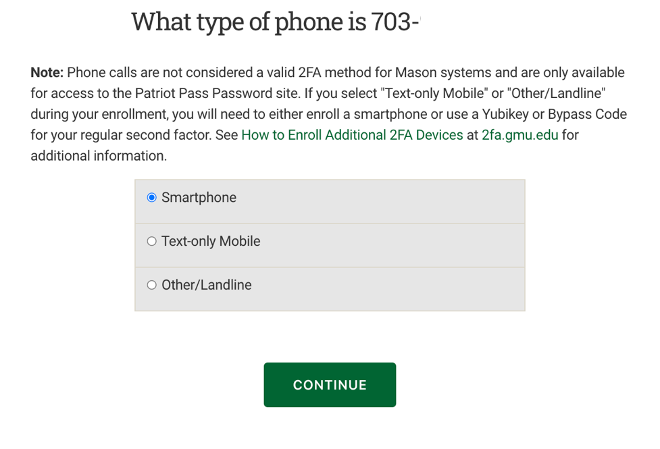
Step 9
Follow the prompts in Step 1 displayed on your screen to install the Duo Mobile app on your smartphone. Then click I HAVE DUO MOBILE INSTALLED.
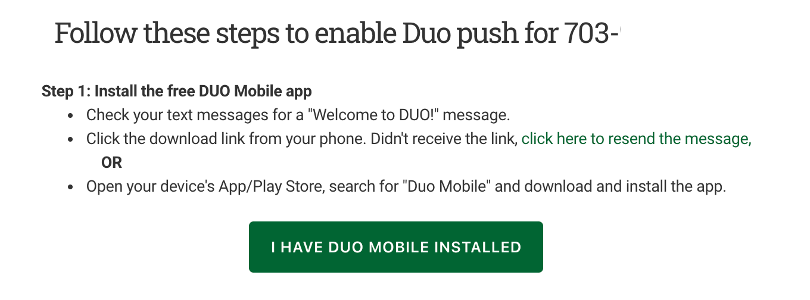
Step 10
Follow the prompts in Step 2 displayed on your screen to activate your smartphone. (Note: The image below is a sample. Do not scan the QR in this image.)
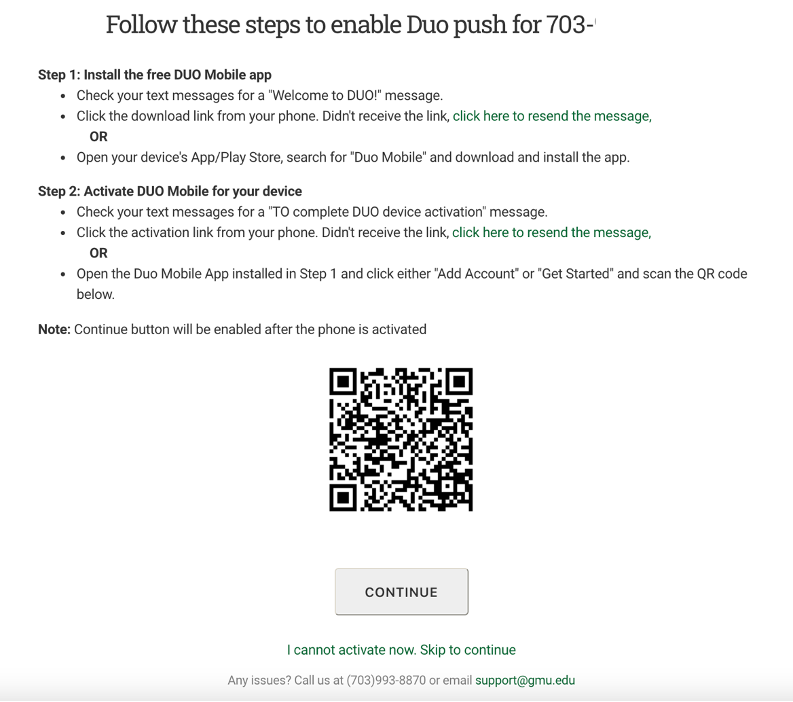
Step 11
Your initial enrollment is complete. The Enrollment Confirmation page will open. To enroll an additional device or manage other account information, click CONTINUE. For additional instructions, see How to Enroll Additional 2FA Devices and the List of 2FA Authentication Options.