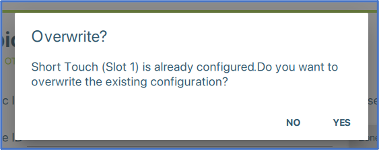Yubico has decommissioned the Yubikey Personalization Tool previously used for configuring YubiKeys for OTP (One-Time Passcodes) that is used for Mason’s Duo configuration. These instructions are for how to use the replacement tool, YubiKey Manager to configure the YubiKey.
Help and tips if there are issues using the tool such as ensuring you allow the tool access to your machine for configuration are available via YubiKey Troubleshooting from Yubico.

Step 1
Download and Install the YubiKey Manager tool: https://www.yubico.com/support/download/yubikey-manager/
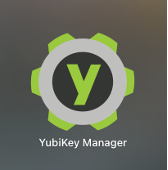
Step 2
Insert your YubiKey into your computer’s USB Slot.
Step 3
Open the YubiKey Manager tool.
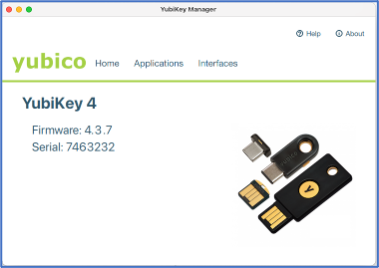
Step 4
Select OTP from the Applications Menu.
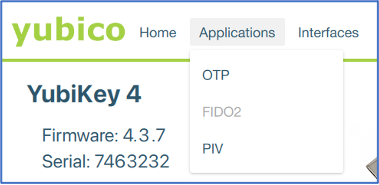
Step 5
Click Configure under the “Short Touch (Slot 1) area.
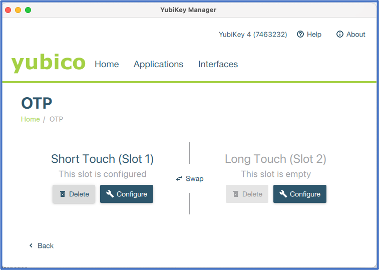
Step 6
Select Yubico OTP from the list and click Next.
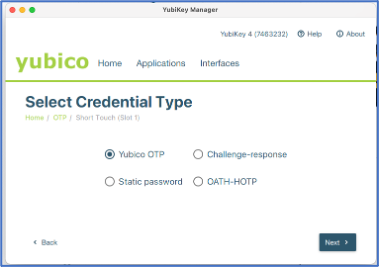
Step 7
Select the Use Serial checkbox and the Generate buttons for both the Private ID and Security Key. After generating, DO NOT CLOSE THIS PAGE. You will need this information to enroll your YubiKey in Duo at Mason.
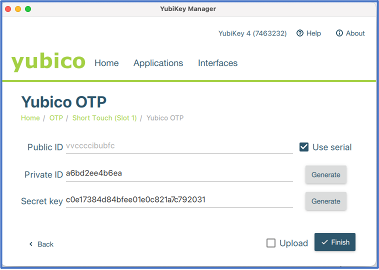
Step 8
Go to Mason’s Password Management site https://password.gmu.edu and log in with your NetID and Patriot Pass Password.
Step 9
Click 2FA Account from the left menu.

Step 10
Click Add a New Device.
Step 11
Select Yubikey and click CONTINUE.
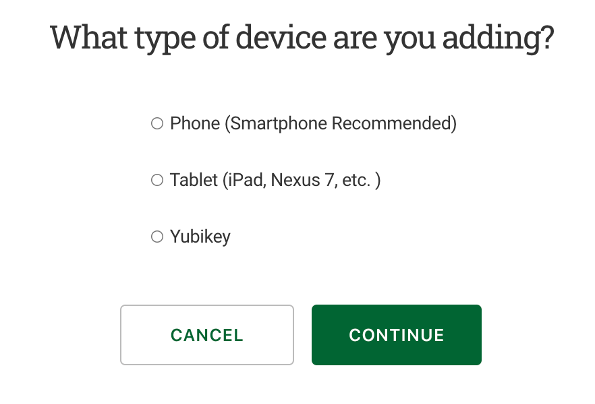
Step 12
Enter the information from the YubiKey Manager into the fields on the Yubikey enrollment page. Click CONTINUE to complete Enrollment.
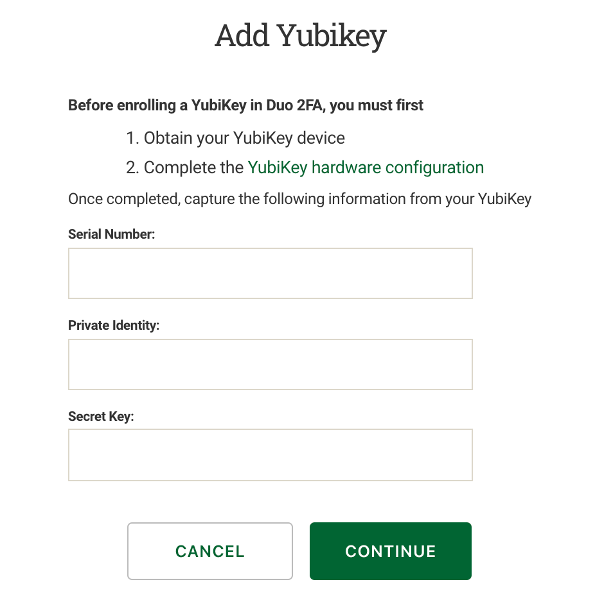
Step 13
If prompted, click Yes to overwrite the previous configuration.