The Microsoft Outlook Mobile app, available through your device’s app store, is the supported email client for mobile devices. These instructions provide the steps for setting up your Mason Office 365 email account on your Mobile device.
My Device is an: Android Phone or Tablet running Android OS 5.0/Lollipop or higher
Set-up Outlook Mobile
Step 1
Download Outlook Mobile from the Play Store. Click Install to download the application. There is no charge. You may also access the download directly from Microsoft. Follow your device’s instructions to initiate the installation
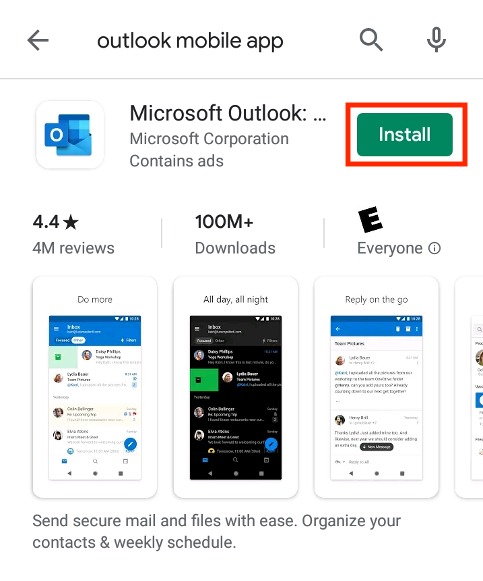
Step 2
Type Outlook into the search bar and locate the application in the list of applications on your device
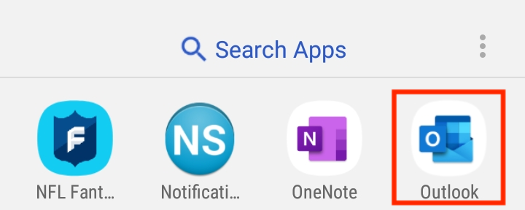
Step 3
Open the Outlook Mobile App – you will be prompted to add the account (Note: If Outlook displays an account you do not want to add, like your Gmail account, uncheck it and click Skip to continue). Enter your full Mason email address, including the @gmu.edu, and click Continue.
If You Are an Alumni MasonLive User
Enter your full MasonLive email address, including the @masonlive.edu, and click Continue.
Step 4
Employees and Current Students
You will be directed to the Mason login page. Enter your Patriot Pass Password and click Sign-in.
Alumni MasonLive Users
Enter your MasonLive Microsoft Password and click Sign-in. You have completed the login process and should be logged in to your account at this point. Skip to Step 6.
Step 5
If you are enrolled in 2FA for Office 365, you will now be presented with the request for additional information. Select your preferred method to receive the 2FA request.
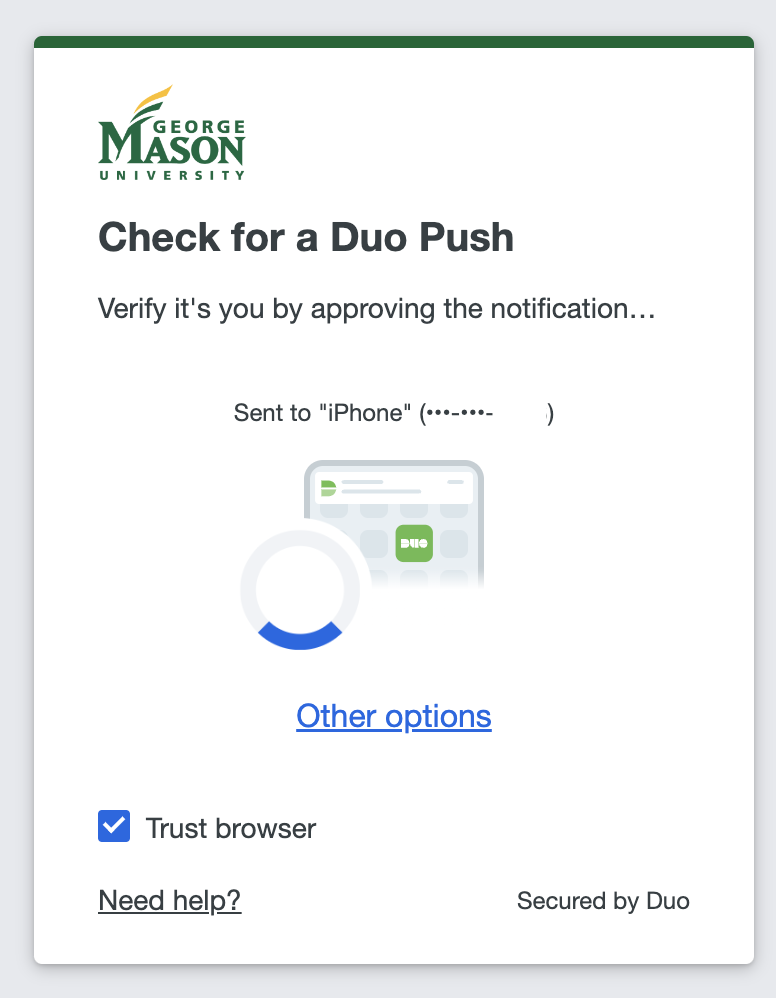
Example (Push) – If you use Duo Push, follow the prompt you receive on your device (Note: it may be the same device where you are setting up Outlook Mobile) to approve the request.
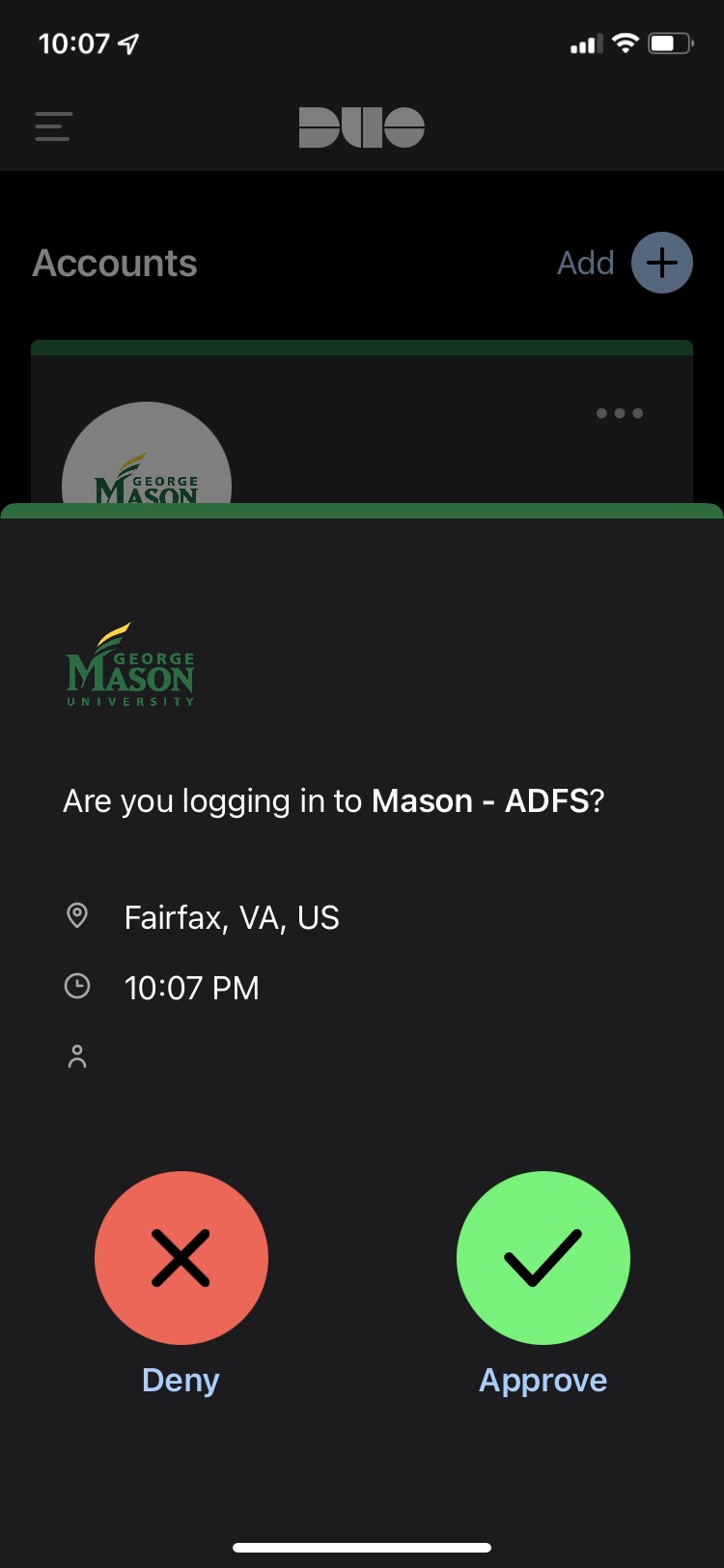
Step 6
Return to the Outlook Mobile App and you will be logged into your account.
Access Your Calendar
Navigate between email (left) and calendar (right) by using the icons on the bottom of the page.
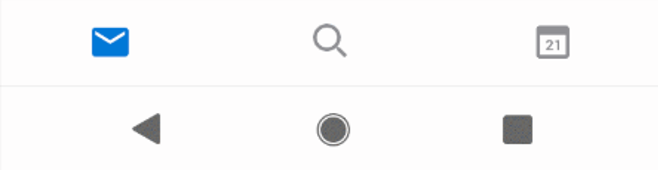
Add Another Account
You can add additional Office 365 accounts (such as Mason Generic) to your account with a few steps.
Step 1
Open the Menu > Settings > Add Account > Add Email Account
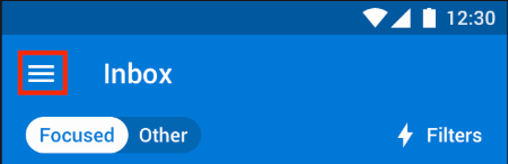
Step 2
Enter your full Mason email address, then click Continue.
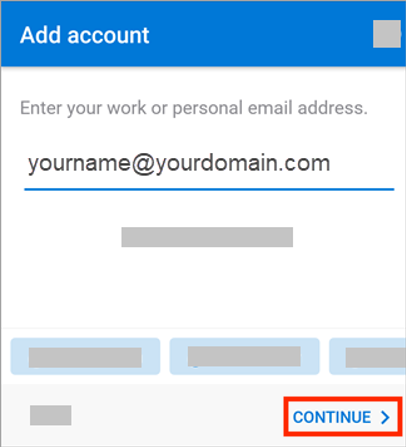
Step 3
Enter your Patriot Pass Password and click Sign In.
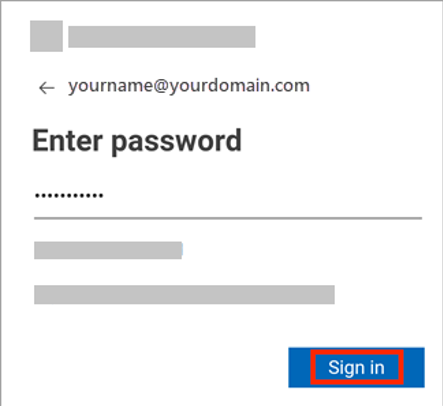
Step 4
If you are enrolled in Two-Factor Authentication (2FA) for Office 365, you will now be presented with the request for additional information. Repeat steps 3-5 from the above instructions in Set-up Outlook Mobile.
Step 5
Once identification is verified, sign into your additional email account.
