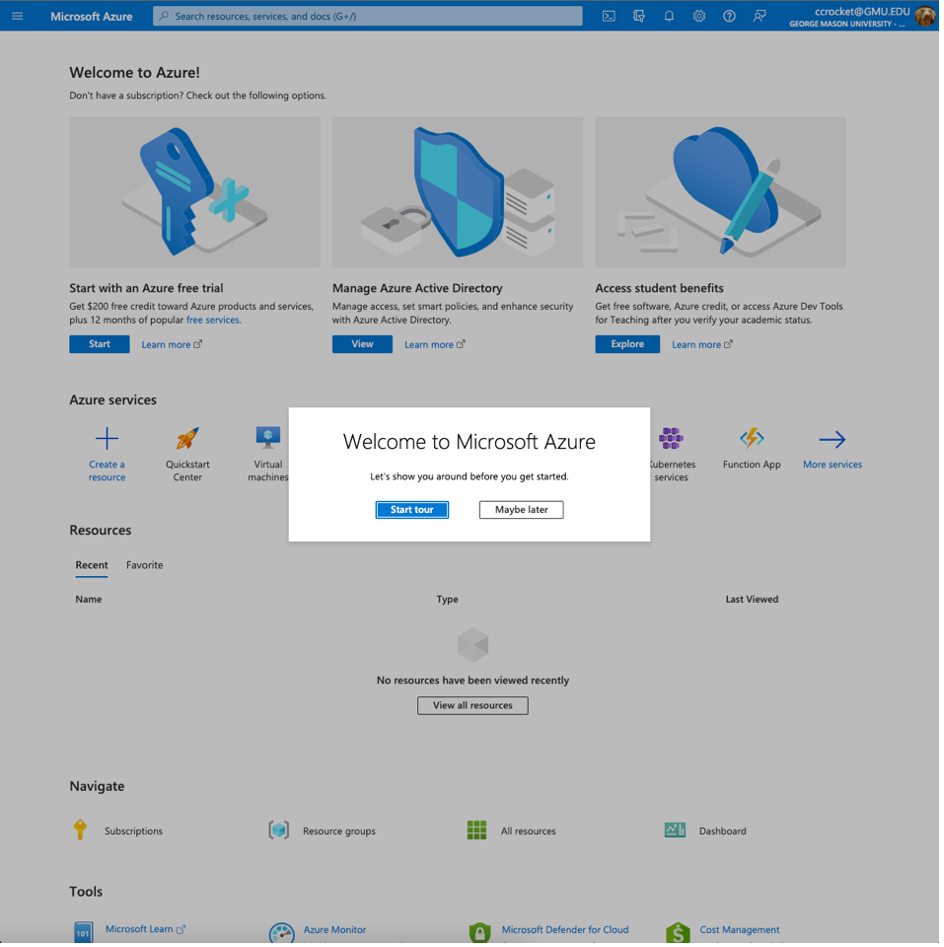Step 1
Log into the Microsoft Azure portal:

Step 2
Enter your NetID then click on Next, which will take you to a Mason sign-in page.
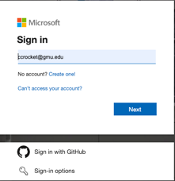
Step 3
Enter your Mason credentials and click on Sign in.
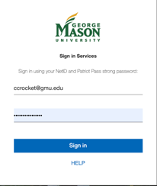
Step 4
You may need to authenticate via Duo 2FA.
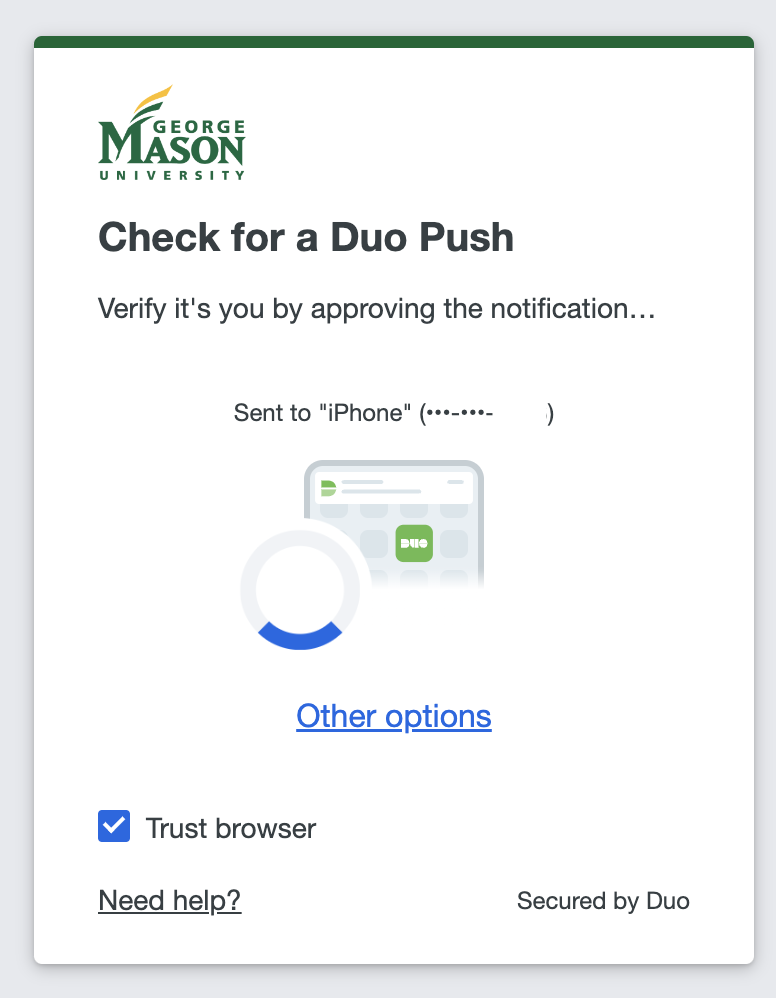
You may see a Stay signed in? screen. You may choose either No or Yes.
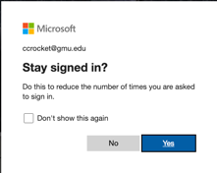
Note: If you check the box Don’t show this again will only happen until you clear your web browser cookies and cache.
Step 5
You will need to verify your identity. Enter your phone number and click on either Text me or Call me.
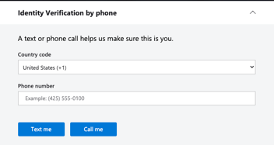
Note: For these instructions, the Text me option was chosen. You may get an error message like the one below. Simply click on either Text me or Call me again.
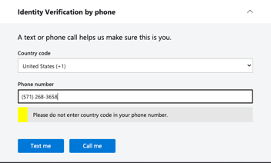
Step 6
Enter the verification code.
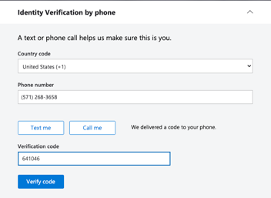
Step 7
Check the I agree … terms checkbox then click Accept terms.
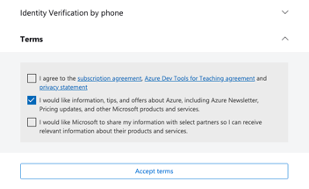
The other checkboxes are optional.
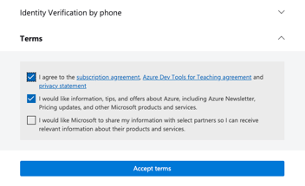
Step 8
Your dashboard will look similar to the one below. Please follow the website instructions and prompts. You may need to logout then log back in to see your Azure services, resources, navigation, tools, and/or useful tips
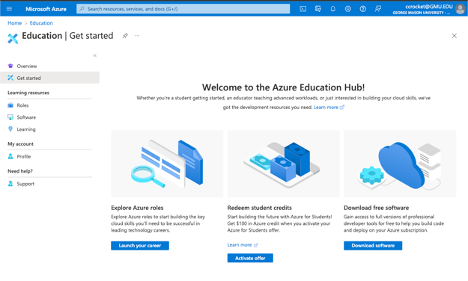
Step 9
Logging out will return you to your login page. Click on your email/NetID.
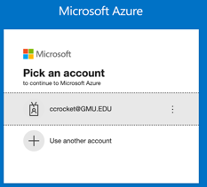
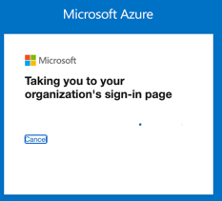
You will see the Mason sign-in screen and may have to reauthenticate via DUO 2FA. Follow the prompts. If you didn’t check the Stay signed in box in a previous session or cleared your web browser prior to logging in, you’ll need to click either Yes or No to continue to log in. (see step 4).
Step 10
Once you re-login, you’ll see your services, resources, navigation, tools, and useful tips. You can also take a virtual tool.