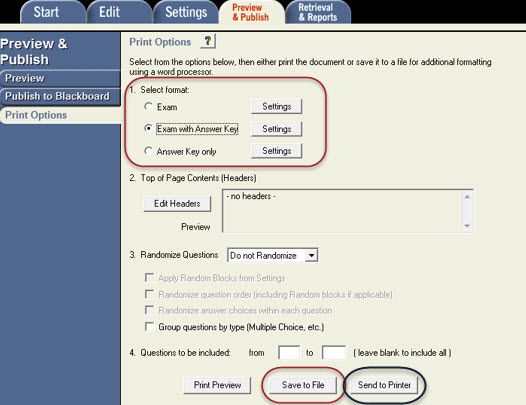Note: Installation of Respondus Test Creation Application is required. If you need to install the Respondus Test Creation Application, please see Respondus Test Creation Application
Step 1
Open the Microsoft Edge browser on your computer (just open it, you do not need to log into Blackboard or visit any website). There is a known Microsoft bug that requires Microsoft Edge to be open for some authentications.
Step 2
Open the Respondus 4.0 program installed on your computer. On the Respondus page, select the Retrieval & Reports tab and then select Retrieve Questions.
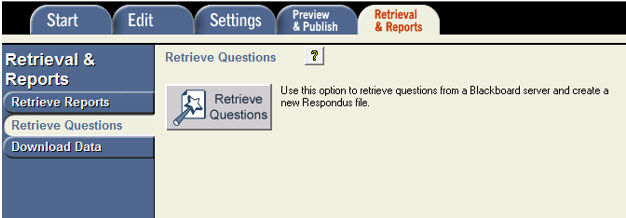
Step 3
The Retrieve Questions Wizard window will open. Next to Blackboard Server, select add new server. (If you have already completed this one-time set-up, go to step 10.)
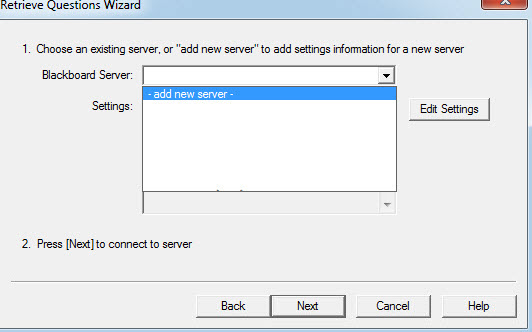
Step 4
An Add New Server Settings window will open. Leave the radio button next to Yes, check for preconfigured server settings. Select Next.
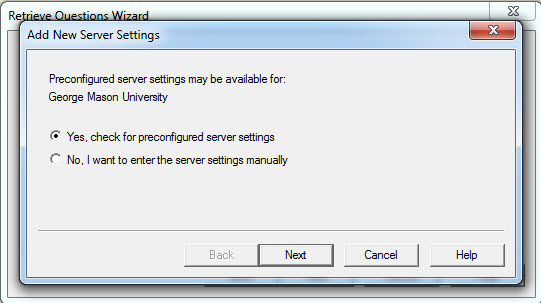
Step 5
On the Preconfigured Server Settings Wizard, enter a name in field 1 (e.g. My Bb Courses). Leave the radio button checked next to Run Connection Test. Select Next.
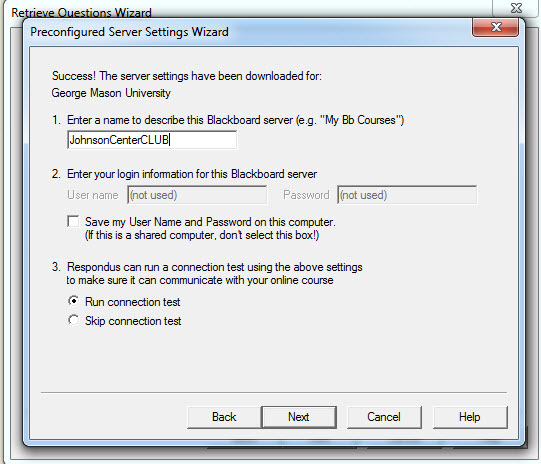
Step 6
myMason will open. Select Mason Bb Login and follow the steps to log in.
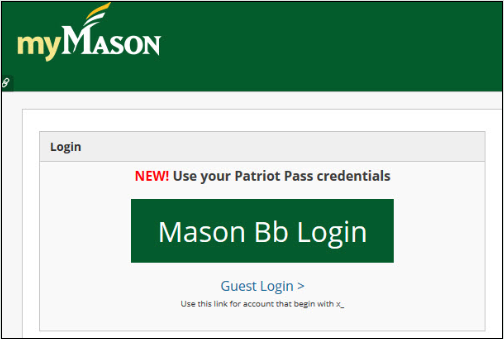
Step 7
Select the Close After Login button at the top-right corner of the page.
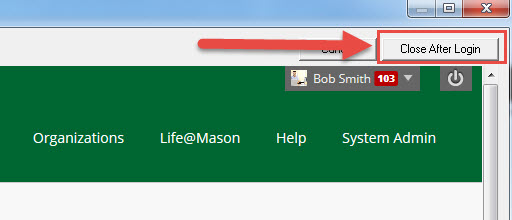
Step 8
The Preconfigured Server Settings Wizard will open indicating that the connection test was completed successfully. Select Next.
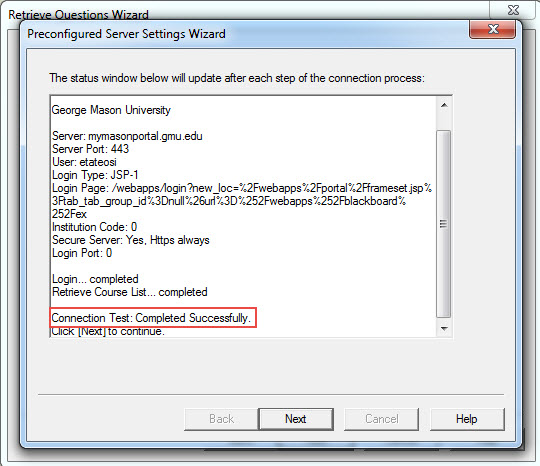
Step 9
The Preconfigured Server Settings Wizard will open indicating that the new server settings have been added or updated. Select Finish.

Step 10
On the Retrieve Questions Wizard, select Next.
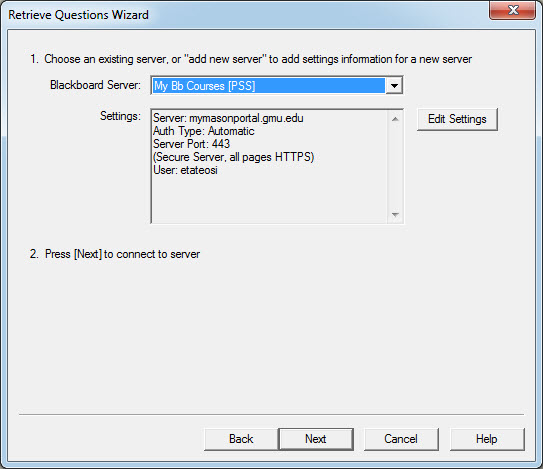
Step 11
myMason may open again. If it does, select Mason Bb Login. After successfully logging into myMason, select the Close After Login button at the top-right corner of the page (i.e., Steps 6 and 7).
Step 12
On the Retrieve Questions Wizard,
- Select the course you want to retrieve the test from. You must be enrolled in the course for the course to display on the list.
- Select an Exam, Survey, or Pool. In this example, an Exam is selected.
- Enter a name for the file that will be created in Respondus for the test.
- Select Next.
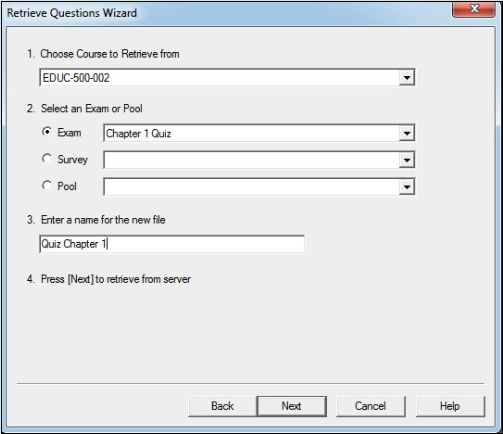
Step 13
After the questions have been retrieved, you will receive a File Saved notification. Select OK and then select Finish.
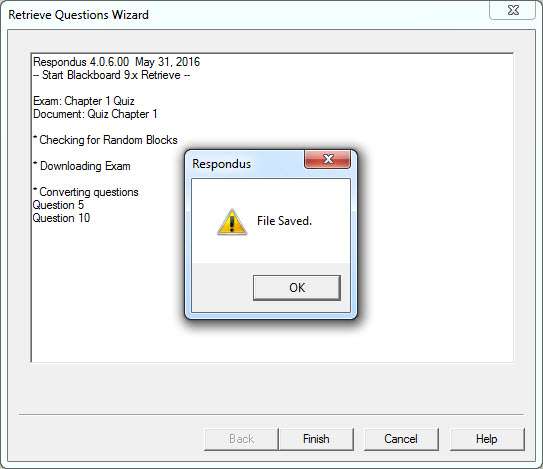
Step 14
Go back to the Respondus page, select the Start tab, and then select Open.
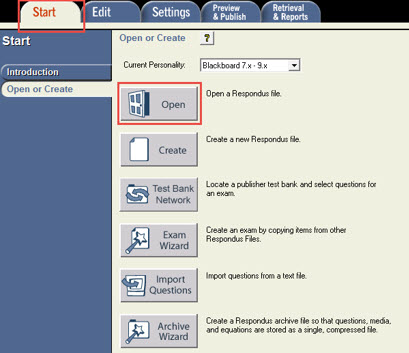
Step 15
The Open Respondus File window will open. Select that test (filename) that you entered in Step 9 and select Open.
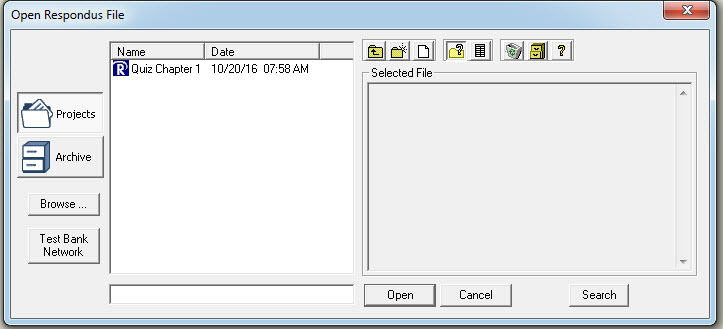
Step 16
Select the Preview & Publish tab and select Print Options from the menu.
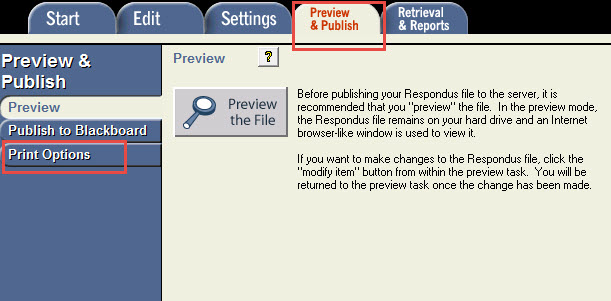
Step 17
On the Print Options page, make your selections. In most cases, you only need to make selections for Option 1: Select Format. For example, if you want to give a student a paper test, you would select Exam. If you want the paper test along with the answer key, select Exam with Answer Key. The Settings button has various options such as "List answers at end of exam (instead of an asterisk mark). Select Save to File or Send to Printer.