Getting Started
Class Collaborate (formerly Blackboard Collaborate Ultra) is an always-on, real-time, online meeting tool available in all Blackboard courses. It lets you share your audio and video, add files, share applications, and use a virtual whiteboard to interact. Collaborate opens right in your browser, so you don't have to install any software to join or manage a session.
Along with the help provided on this page, review the Session Best Practices.
Where do I find Class Collaborate in my course?
In your course menu:
- Click Tools.
- Click Class Collaborate.
- Choose the session indicated by your instructor.
- Click Join session.
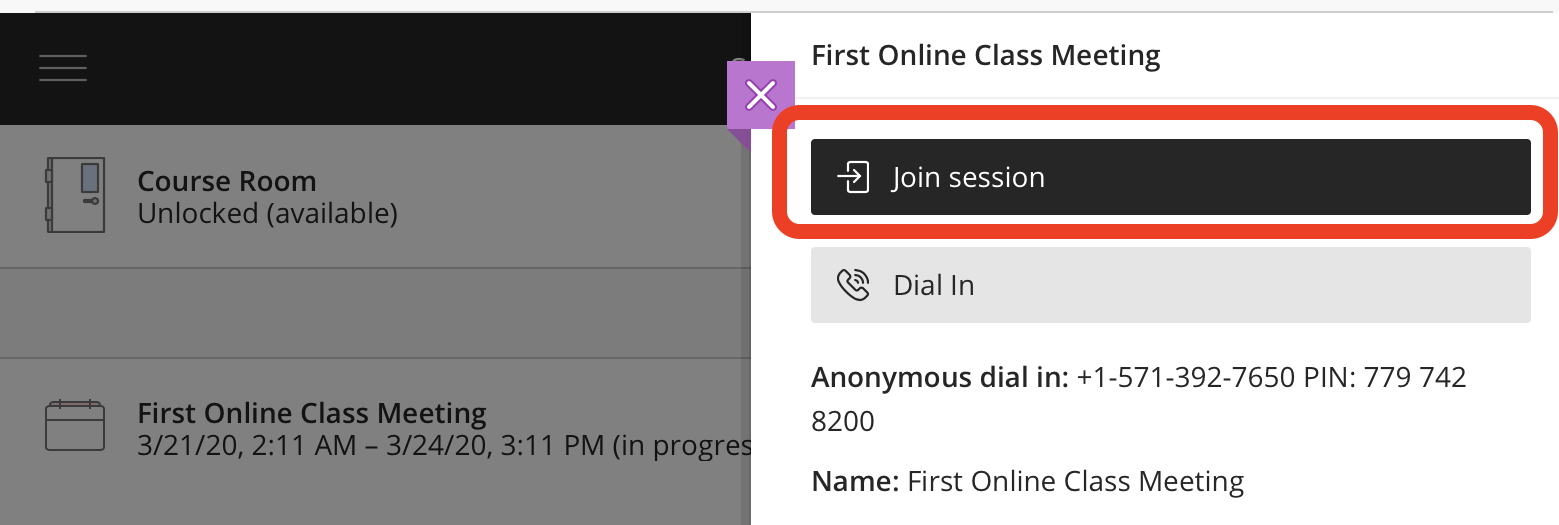
Overview of Tool Features
Click to see video transcript
Blackboard Collaborate with the Ultra experience is a real-time video conferencing tool that lets you add files, share applications, and use a virtual whiteboard to interact. Let’s take a quick tour.
You will find the Session menu on the left, the Collaborate panel on the right, and audio and video controls at the bottom. First, let’s take a look at the Session menu.
Here, you will find the information to call in on your phone, resources to learn more about using Collaborate, and the option to leave the session.
If you are a moderator you will also have the ability to start and stop a session recordings from this menu.
Next, let’s take a look at the Collaborate panel. Open the My Settings panel to add your profile picture, complete your audio and video set up, and adjust your notification settings.
If you are a moderator, you can control session settings by allowing or revoking attendee permissions.
On the chat panel, you can chat with everyone in the session, or you can send a private message to another attendee. Additionally, moderators have a dedicated private channel.
Next, access the attendees panel to see who has joined the session. You can detach the attendees panel to keep it visible at all times.
From the attendee controls menu, you can send a private message. Additionally, moderators can promote attendees to moderator, presenter, or captioner, mute the attendee, or remove the attendee from the session. From the more options menu at the top of the list, the moderator can mute all attendees.
And finally, on the Share Content panel, moderators and presenters can share a whiteboard, application or screen, and share files. Additionally, moderators can conduct a poll, or start breakout groups.
When you share content, it will appear in the Media space.
And finally, at the bottom of the screen, you can set your status, share feedback, toggle your audio and video, and raise your hand.
And that’s it! You’re ready to jump in and start collaborating!
Creating Recordings
In a session available to the entire class, students can only create recordings only if they have been granted moderator privileges.
If you access Collaborate via a group in your Blackboard course your instructor may or may not have provided access to create recordings. View instructions here. Contact your instructor if the recording option is not available in your group's Collaborate room.
Viewing Recordings
Session recordings (if your instructor recorded the session) are available in the Class Collaborate tool on your course site.
- Click the Menu (≡).
- Change to Recordings.
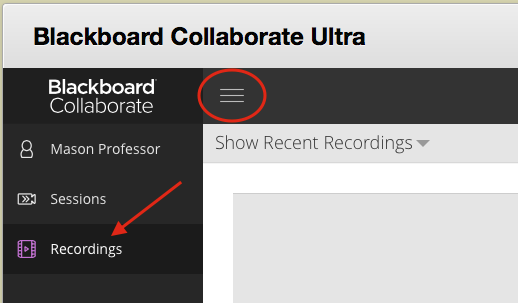
- If you don't see your recordings, change Show Recent Recordings to Show Recordings in a Range.
- Students can download the recording only if your instructor has enabled downloads in the session settings.
- Recordings may take up to an hour to be available after a session is completed.
- Chat from the sessions is available by clicking the purple tab at the bottom right of the recording.
Browsers and Devices
Class Collaborate works on computers, tablets, and phones in the browser. On computers, all major browsers now are now supported; however, Firefox and Chrome offer the best experience. On iOS devices, Safari is required. On Android devices, Chrome is required. See Blackboard's information on recommended browsers.
Help and Troubleshooting
Can’t connect to a session?
- Try another browser or another device (tablet or phone). See browser-specific tips.
- If you get a spinning purple circle, you probably need to enable third-party cookies in your browser.
- Use the dial-in audio option (when available) located on the Class Collaborate page in your Blackboard course, visible before you click Join Room.
Audio or Video problems?
- If you are in a session but can’t hear, first check your speaker volume level. Is it turned up?
- You must turn your mic on by clicking the mic icon at the bottom. If Collaborate can hear you, you will see the mic icon fill in as you speak.
- If you have problems speaking, do you have a microphone built into your computer? If not, plug in compatible earbuds or connect wireless earbuds to your device.
- Test your settings
- Clicking the profile icon at the bottom and then your name.
- Click Set up your camera and microphone.
- Be sure to say yes to any browser prompts.
- Troubleshooting Collaborate Audio/Video quality issues
Poor connection or bad audio quality in a session?
- Ask others in the room to turn off their mics and webcams unless they are speaking to reduce feedback.
- Try another bowser or device.
