All grades in Blackboard must have a numeric point value associated with the item, but the instructor can enter grades as letters and/or students can view their grades as letters. To accomplish this, the instructor must 1) first decide what point value a letter will represent (a grading schema) and 2) then change the graded item view from number score to letter.
The Grade Center includes a default template of a grading schema. Please verify the approved grading parameters within your department and the grade mode with the Registrar.
Best Practices
Set up your schemas BEFORE the start of the semester.
The best way to record grades using letter grades is ALWAYS input a numeric score or percentage and let Blackboard generate the letter grade—that way all students have the exact grade value they earned.
Instructions
Step 1
From your course Control Panel select Grade Center, then Full Grade Center.
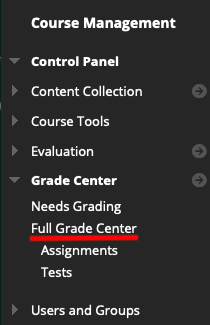
Step 2
Choose Manage, then Grading Schema.
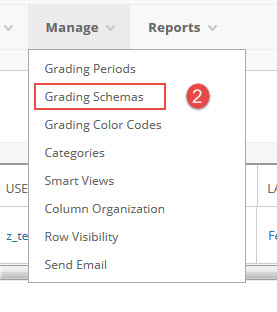
Here you can choose to edit an existing schema (marked with a 3 in the image below) or create a new one (marked with a 4 in the image below).
Step 3
Edit an existing schema (3) or create a new one (4).

Step 4
Edit the schema.
The rows consist of letter grade constraints and their default percentages.
- A student can get an A if their score is between 90% to 100%, therefore if you input a number between 90 and 100 the student will automatically get an A. You can now make the uppermost value in a schema greater than 100%. For example, if a student earns more than 100%, you may choose to assign A+ to those scores.
- A letter grade can also be associated with an exact percentage, for instance, if it is defined that an A is equivalent to 95%, then if an A is entered the student will automatically receive a 95% (shown as letter B in the image below).
If a row needs to be added, click on the arrow to the right of the row (shown as letter C in the image below)
If a row needs to be deleted, click on the Delete Row button(shown as letter D in the image below).
After the necessary changes have been made click on Submit.
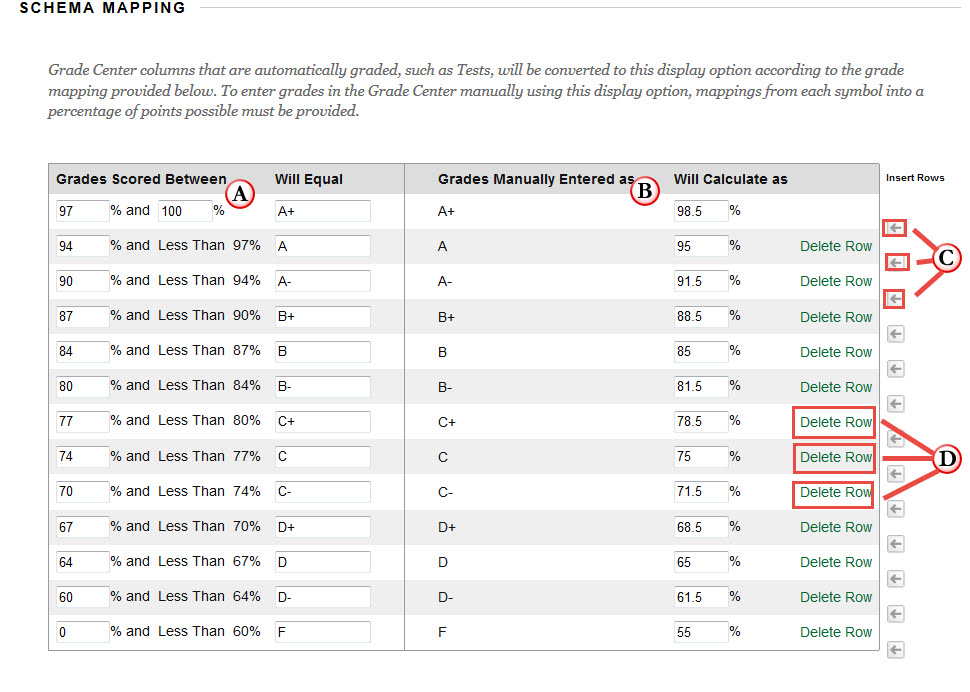
Step 6
Return to the Full Grade Grade Center page.
Step 7
Find the column you want to change to display a Letter Grade. Next to the item name, click the down arrow and select Edit Column Information.
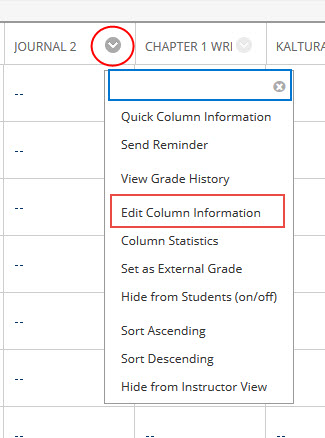
Step 8
From the drop-down menu next to Primary Display, choose your grading Schema name (i.e., Letter).
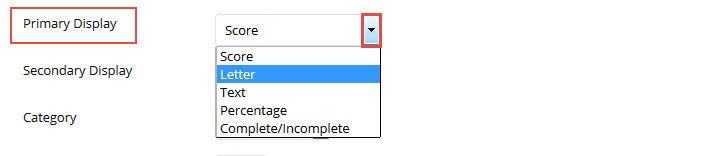
Step 9
Click on the Submit button. Your schema will then be applied to the grade display for the column.
