Prerequisites
- A Mason Cluster account
- The FileZilla Application (Free download)
IMPORTANT: Fix Server Upload Permissions
The default setting for newly uploaded files is that they are only readable by the user that uploaded them. This results in a “Forbidden” error when the files are viewed through a web browser. In order to access them, you have to make them world readable. Follow this tutorial to adjust this setting:
Connect to Server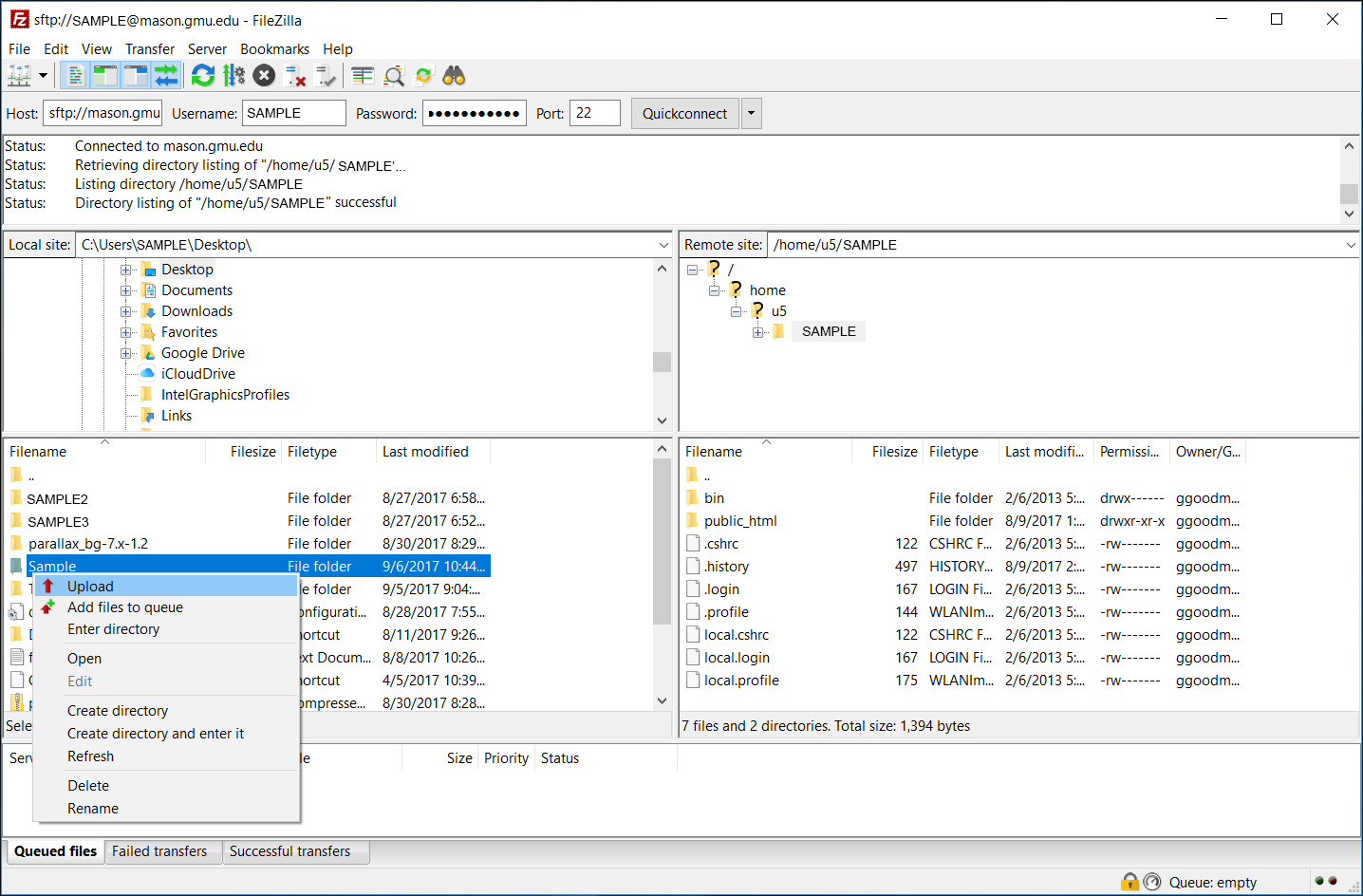
- Open up the FileZilla Client.
- Enter
mason.gmu.edufor the Host Name. Enter your Username and Password. - Hit Quick Connect.
If you’ve logged in successfully, the pane on the right should show files on the server. The pane on the left should show your local files. If this is your first time connecting, it will probably be empty.
Personal Sites
If you’re uploading files to your personal site, you should see a public_html folder. Double-click on it to enter that folder. If you do not see a public_html folder, please follow the instructions in this guide:
Note: In order to upload your files onto your public_html folder, you must upload an index.html file to the folder first. You will be able to view your contents only then.
Colleges, Departments, and Student Organizations
On the right, above the file pane there should be a text box. It probably says something like this: /home/u1/username.
Replace the contents of that box with the following:
/usr/local/htdocs/your_directory_path
(Replace your_directory_path appropriately. For instance, if your site is located at www.gmu.edu/departments/english/, your_directory_path would be departments/english)
You should now be in the folder for your department or organization.
Uploading Files to Your Web Folder
You can either:
- Navigate to your web site files on your hard drive in the left pane, select the files you’d like to upload, right click on your selection, and choose Upload.
- Or you can drag files directly from your Desktop (or some other folder on your computer) to the pane on the right.
Note: Be careful when you are uploading files, especially if this is your first time. It’s always prudent to make backups before overwriting any critical files.
