There are multiple ways to incorporate LinkedIn Learning into your Blackboard courses. The options are divided into graded and ungraded assignments.
Option 1 (Graded)
Step 1
In the content area where you want add the LinkedIn Learning Course, go to Build Content and click LinkedIn Learning
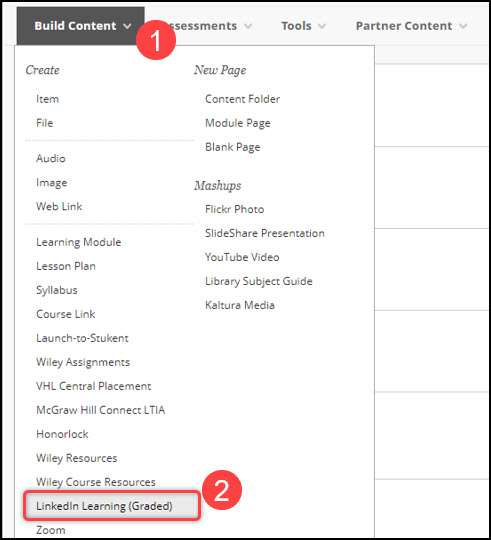
Step 2
Search for the course you want to include and click Add and Confirm.
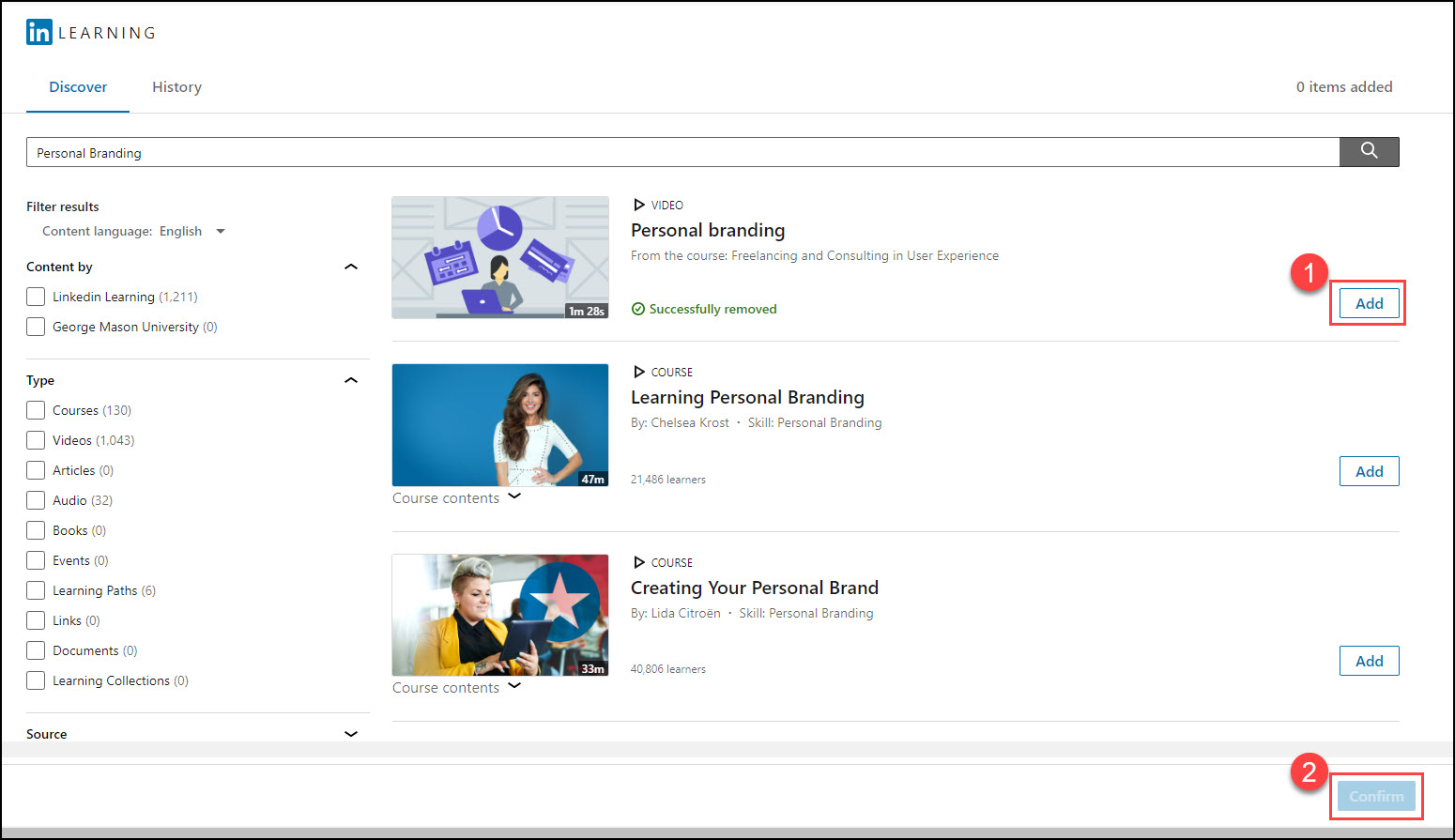
Students will click the link to view the LinkedIn Learning course and will not need to log in again.
Please note: This method will generate a Grade Center column in your Blackboard Course. By default the point value is set to 100. If you like to edit the points possible, you can edit the point by going to the Item's menu and click Edit. Another method to edit the points possible is by going to the Grade Center and edit the column.
Option 2 (Ungraded)
This option allows you to link directly to a specific video or lesson in a larger course.
Step 1
Go to lil.gmu.edu and log in.
Step 2
Find and access the course and/or the specific video you want to link to.
Step 3
Copy the URL at the top of your browser. At the end of the URL, add &auth=true
For example, if the URL in your browser is https://www.linkedin.com/learning/learning-sql-programming/ask-for-data-with-select?u=42290089 the URL you should use will be https://www.linkedin.com/learning/learning-sql-programming/ask-for-data-with-select?u=42290089&auth=true
Step 4
Paste the URL link anywhere in your course in Blackboard. For example, use Build Content > Web Link.
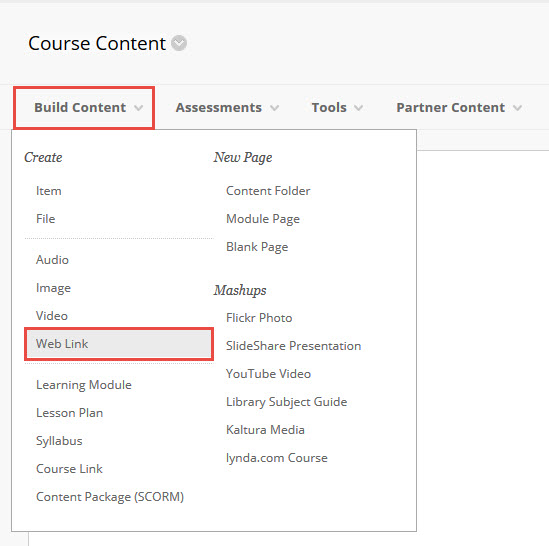
Students will log in with their Mason NetID and Patriot Pass password to access the video. First-time users will be asked to activate their account before accessing the video.
