The default Kaltura course media player permits students view-only access. Instructors can make available an alternative player, Course Player with Student Download Option that can be used to allow students to download the media content.
Step 1
When you are embedding a video from your MyMedia into a course (through Build Content or the content editor), click the cogwheel. This will direct you to the Embed Settings page.
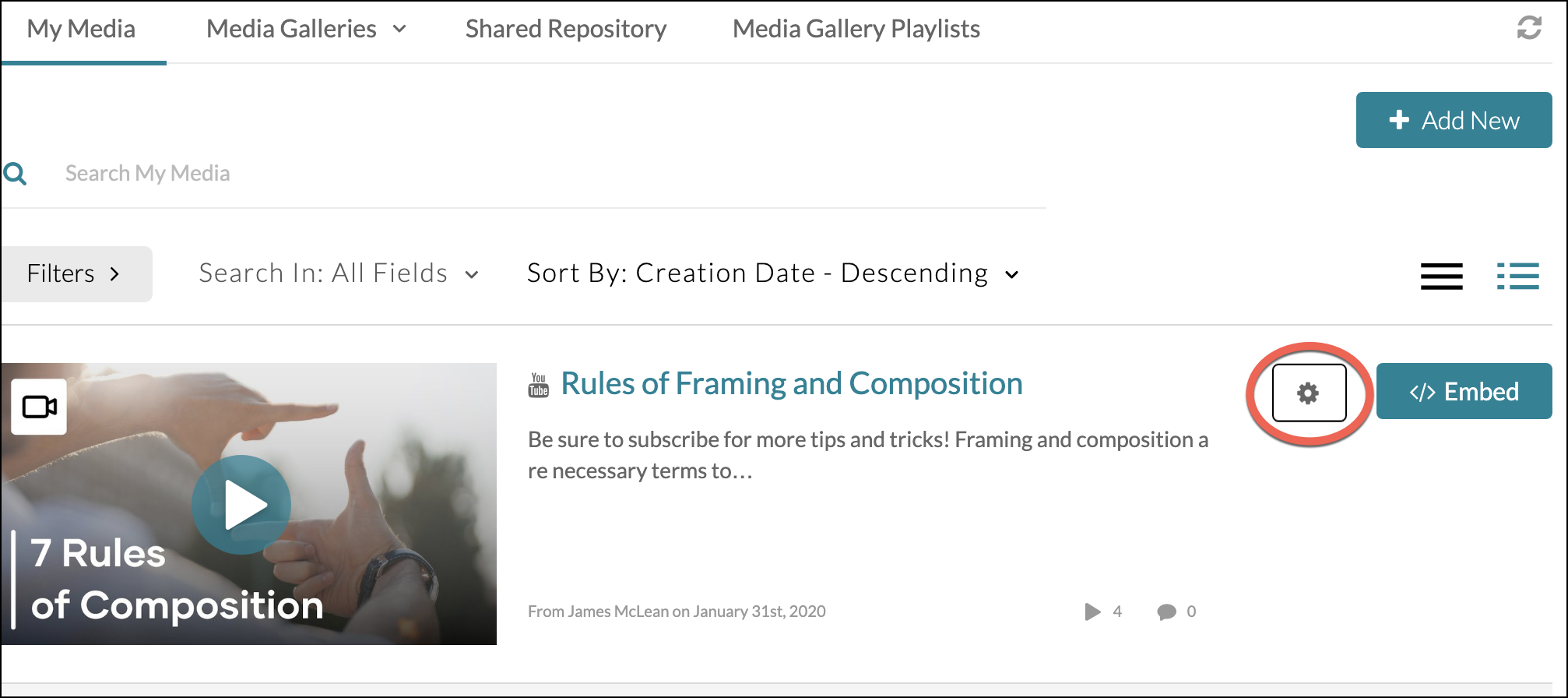
Step 2
After clicking the cogwheel to access the Embed Settings, click the field marked Choose Player and select the alternative player, Course Player with Student Download Option.

IMPORTANT: Once the Downloadable player is selected, it will continue to be set to this player for embedding media until you change it back to the default player. If you deselect the checkbox before clicking the embed button, your Course Player will remain the default. This is recommended when you are only making one video available for download to students and do not want to change the default, view only.

Course Player. **Example of deselecting the checkbox to not change your default player.
Step 3
Select an optional size of your video (default is 608×402).

Step 4
Select and optional start and endpoints for your video.
Step 5
Click Embed.
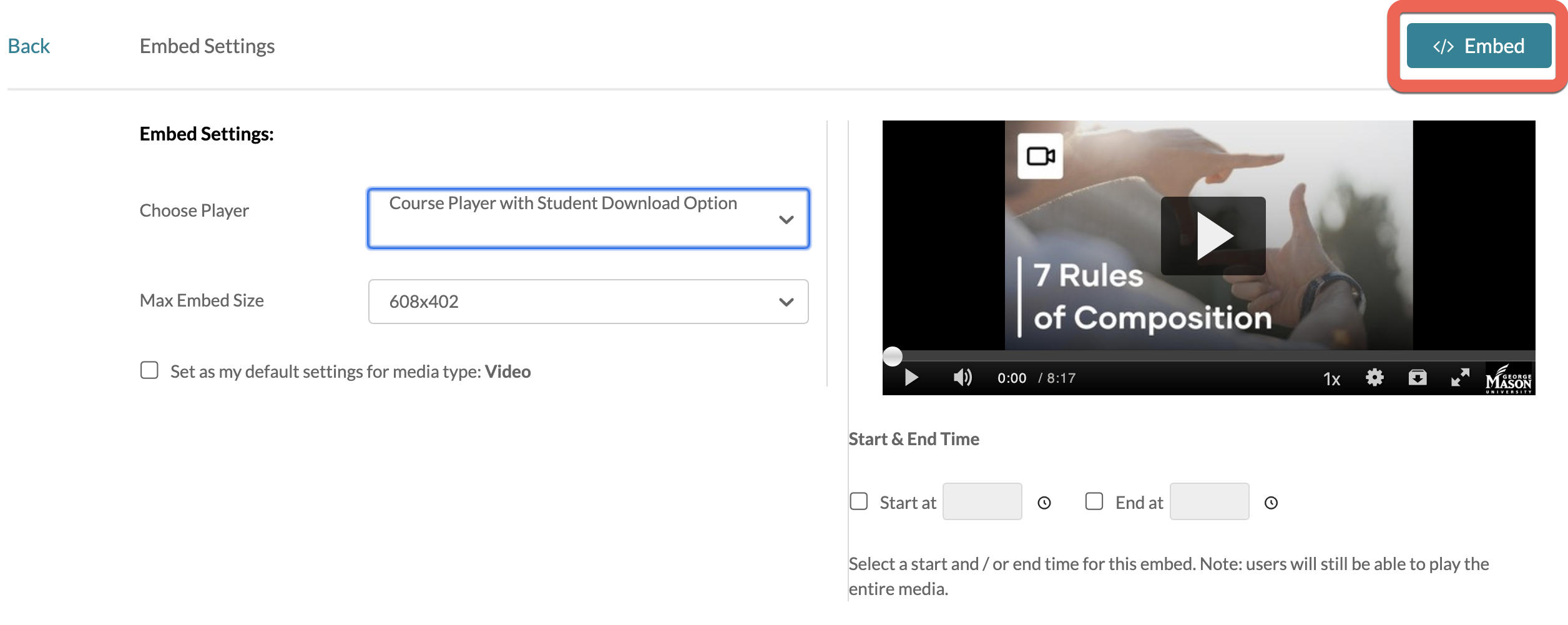
Step 6
Enter the content information.
Step 7
Click Submit to finalize the embed.
The player will now have the download button. The download button is only visible after hitting the play button.

