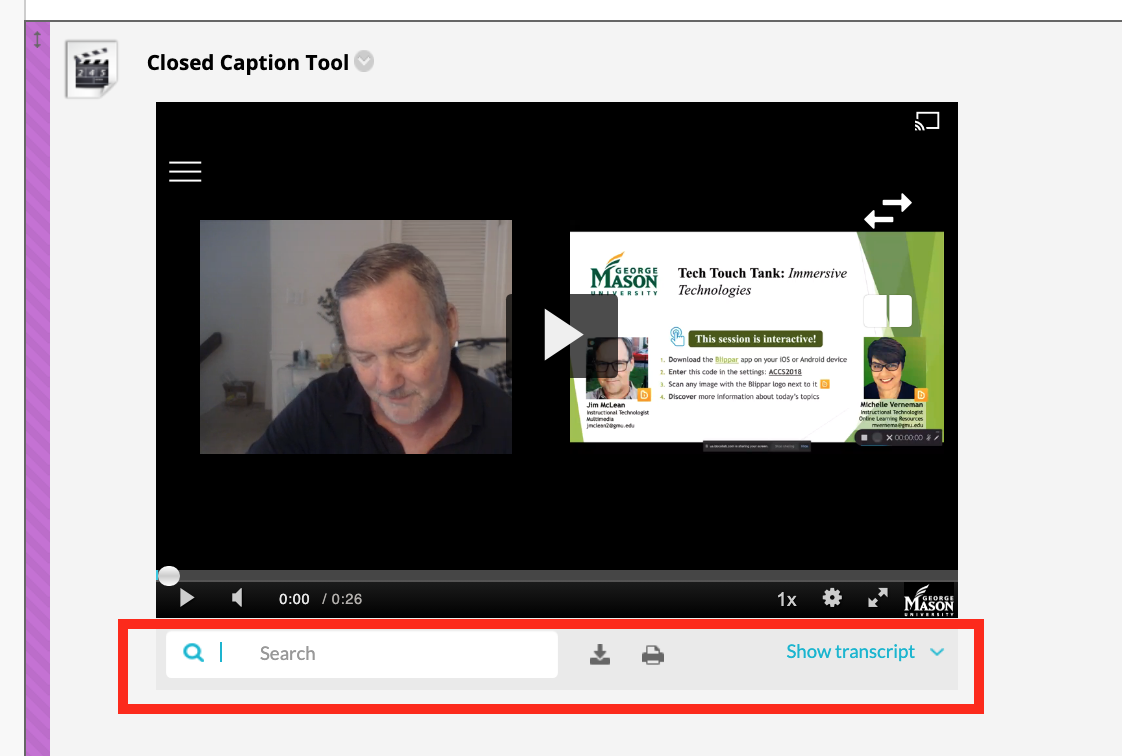When students need or want offline access to transcripts of captioned videos, searchable caption transcripts, and karaoke style highlighted text during playback, instructors can now use an alternative caption transcript widget player for their Kaltura video lectures with the new alternative Course Player with Caption Tool.
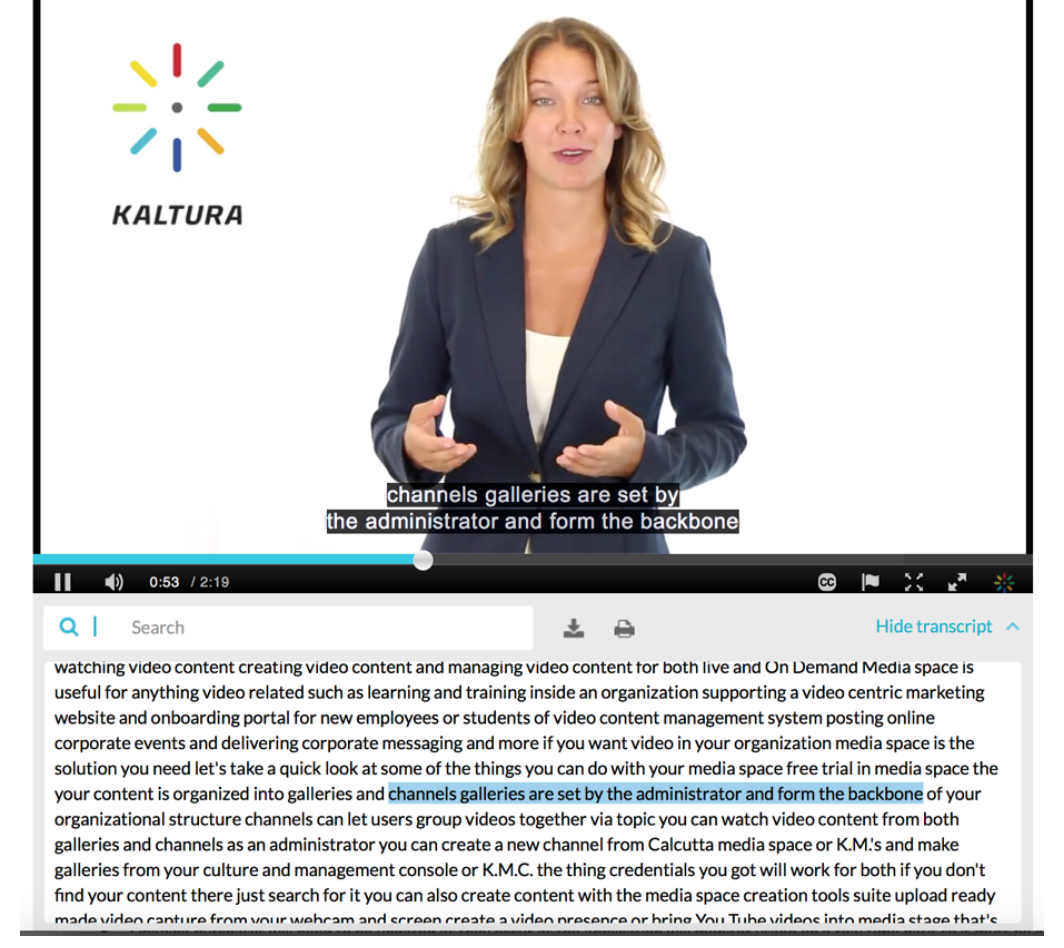
The default Kaltura course media player, Course Player, permits students view captions normally inside the player overtop the video. Instructors can now make available an alternative player, Course Player with Caption Tool that can be used to allow students access an interactive caption transcript tool.
Step 1
When you are embedding a video from your MyMedia into a course, click the cogwheel. This will direct you to the Embed Settings page.
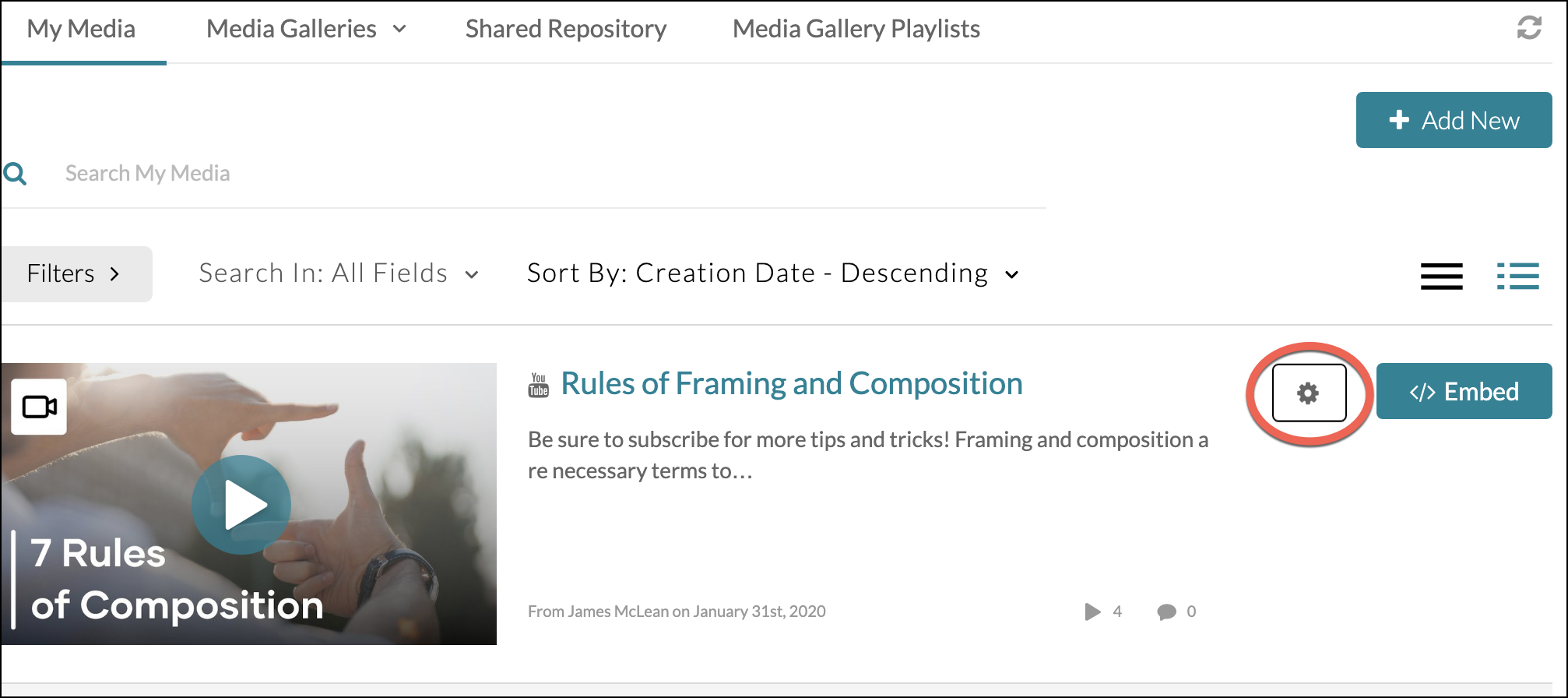
Step 2
After clicking the cogwheel to access the Embed Settings, click the field marked Choose Player and select the alternative player, Course Player with Caption Tool.
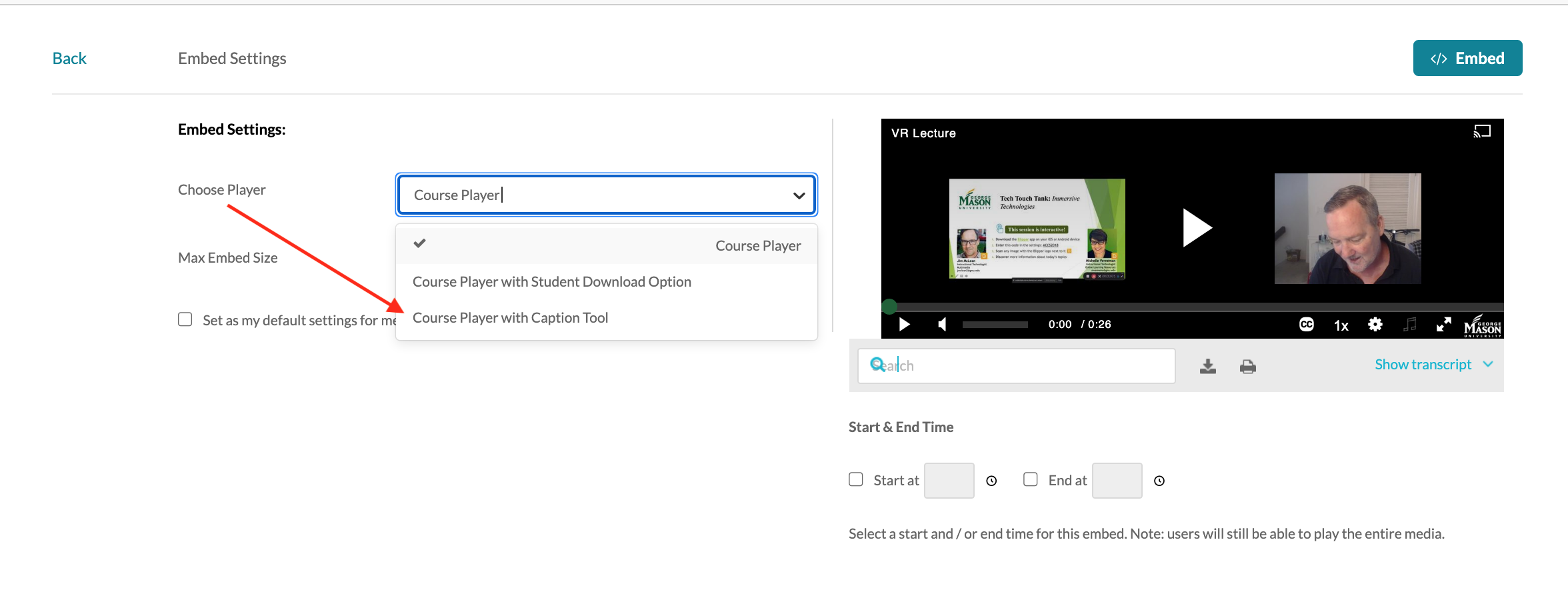
IMPORTANT: Once the Caption Tool player is selected, it will continue to be set to this player for embedding media until you change it back to the default player. If you deselect the checkbox before clicking the embed button, the normal Course Player will remain the default. This is recommended when you are only making one video available for download to students and do not want to change the default, view only.

Step 3
Be aware an empty space will appear below your published video. This allows space for the transcript widget to open when Show Transcript is selected.
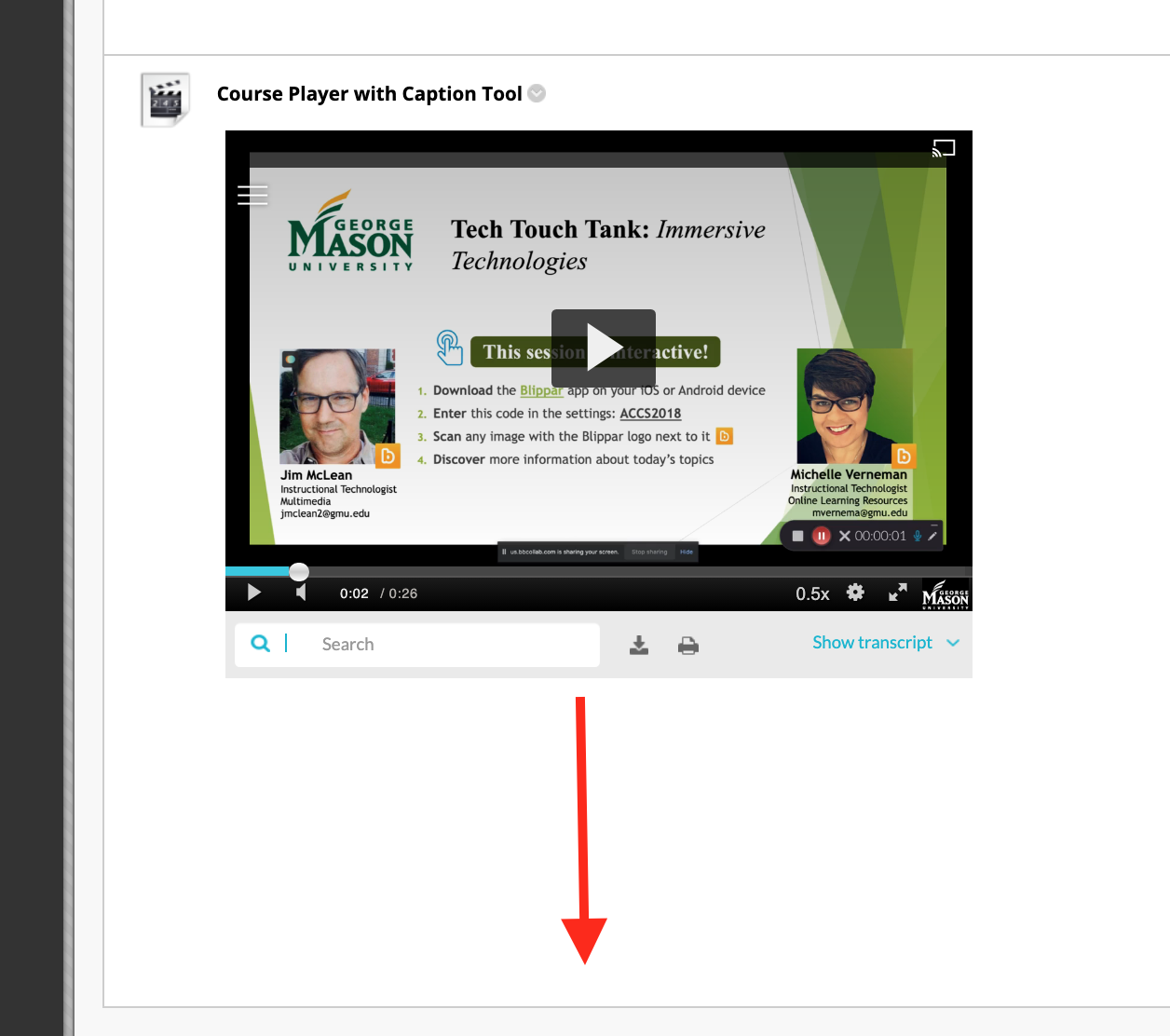
Step 5
Click Embed at the top right.
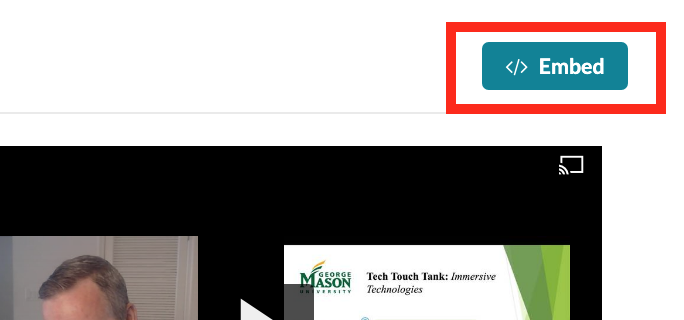
Step 6
Optionally enter text and click Submit to place the video in the course.
The player will now have the Caption Tool. The captions are only visible after hitting the play button and then Show Transcript.