You can add a Kaltura Video Quiz to your course in Canvas. In Canvas, a video quiz can function as an assignment with a grade, similar to a traditional quiz (graded), or as an interactive video lecture allowing multiple viewings, similar to a standard video with questions (not graded). Regardless of your choice, the quiz must be added to Canvas Assignments to grant students access.
If you opt for an interactive video lecture (not graded), design the quiz with questions and reflection points interspersed throughout the content, enabling students to watch it repeatedly.
NOTE: You must create a Kaltura Video Quiz in your MyMedia before adding it to a Canvas Assignment. For more information see: How Do I Create and Edit Interactive Video Quizzes in Kaltura?
Step 1
Open the Assignments tool in your Canvas course and Click + Assignment
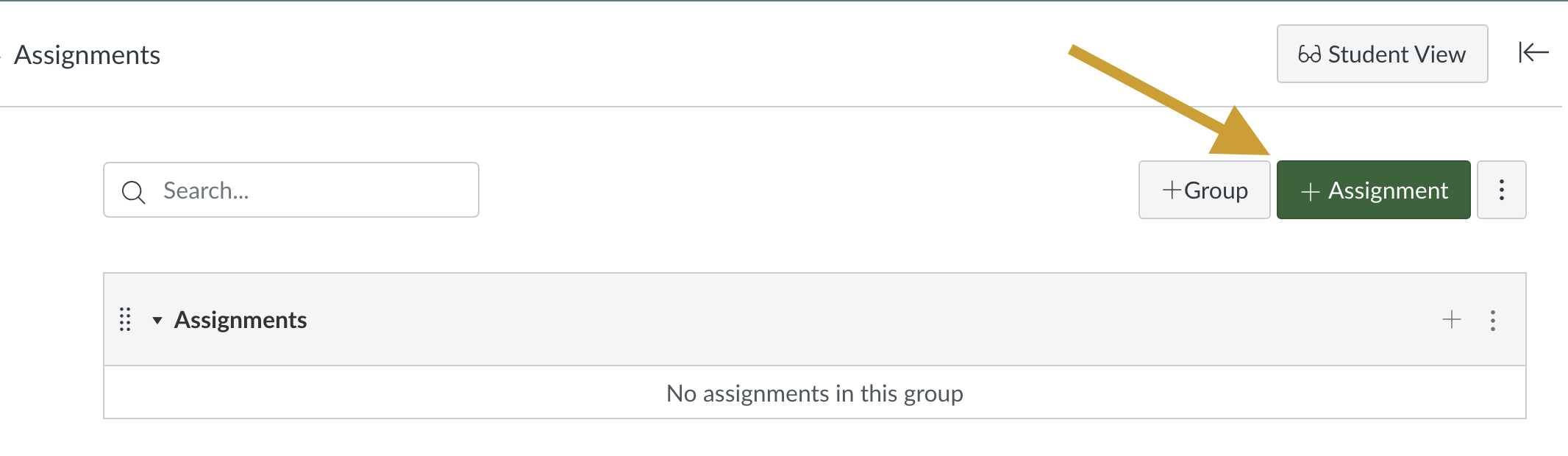
Step 2
Choose External Tool from the Submission Type drop-down
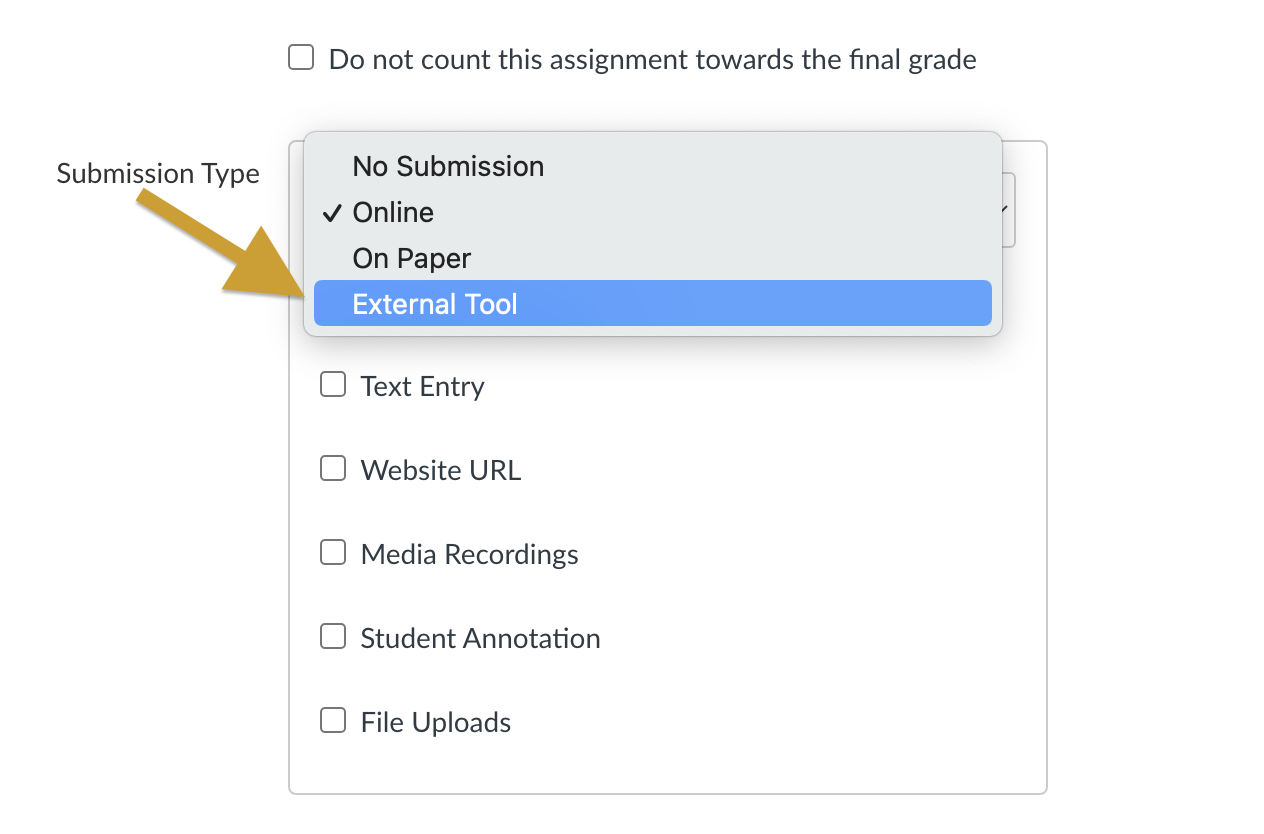
Step 3
Click Find
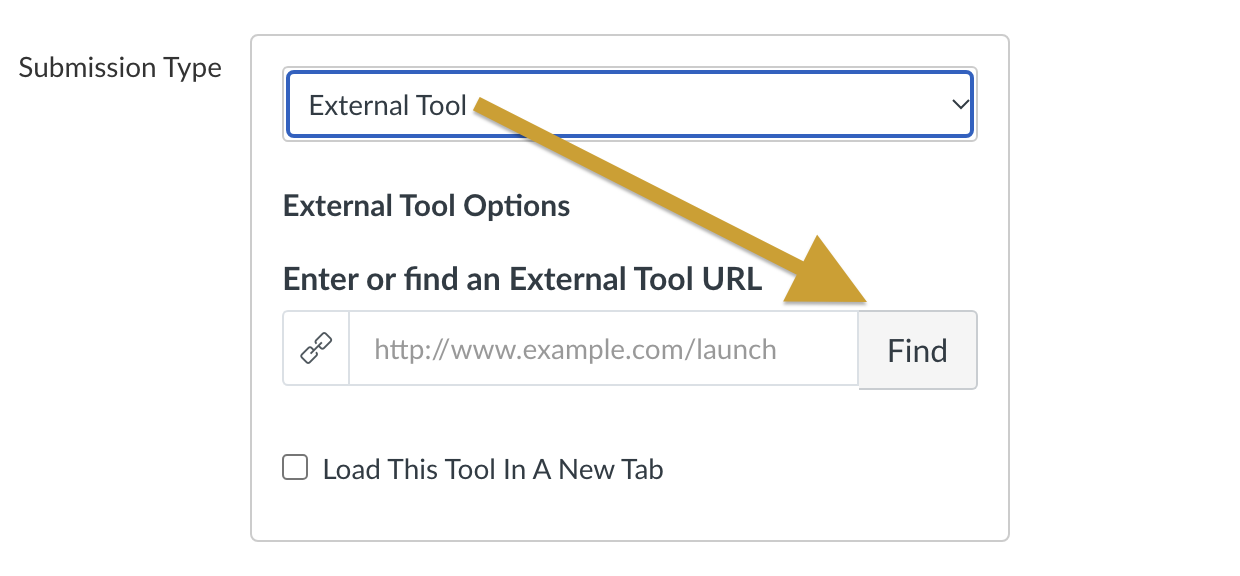
Step 4
Choose Kaltura Video Quiz

Step 5
Click Embed to the right of the Kaltura Video Quiz
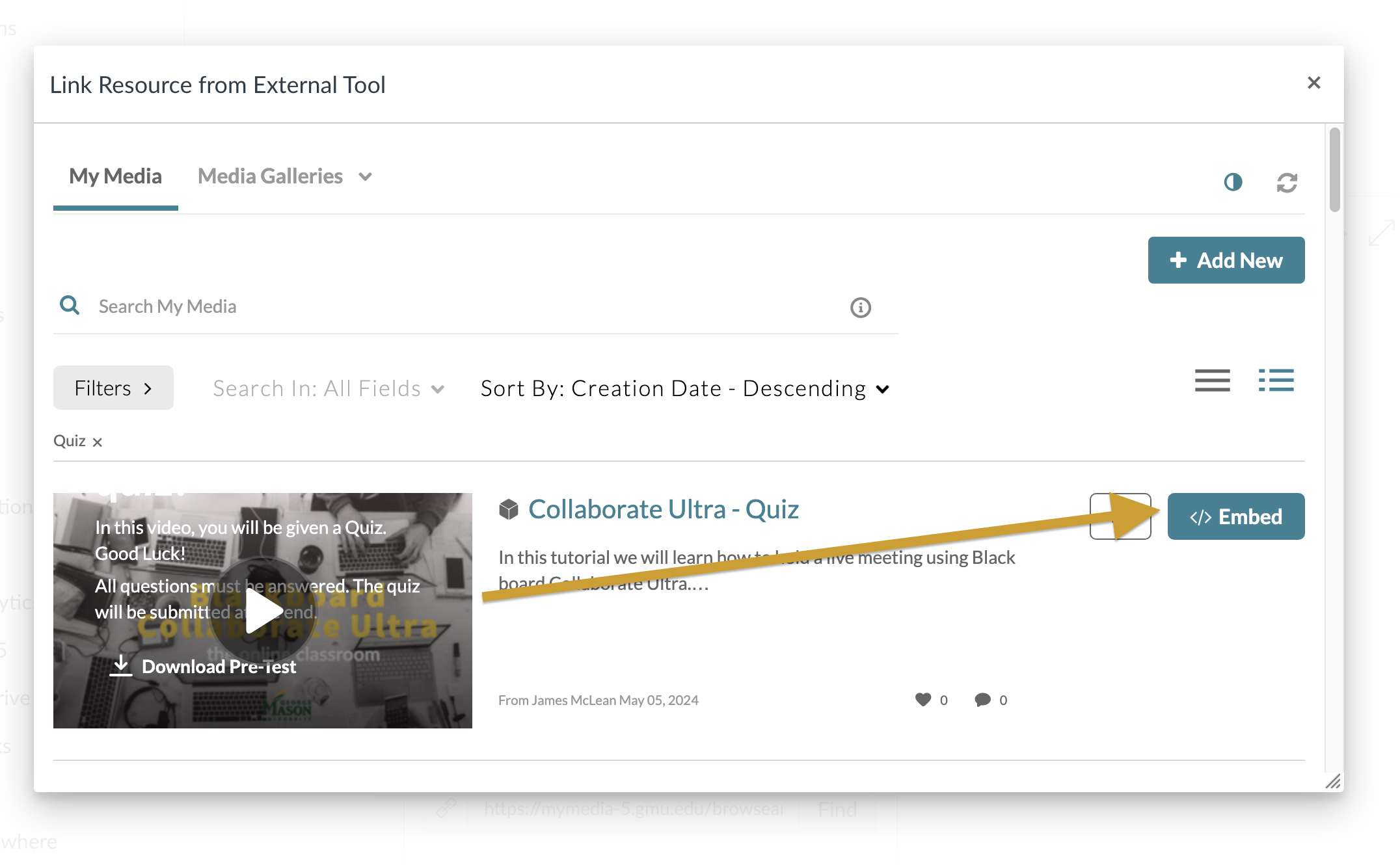
Step 6
Set grade to Points and Display Grade as settings
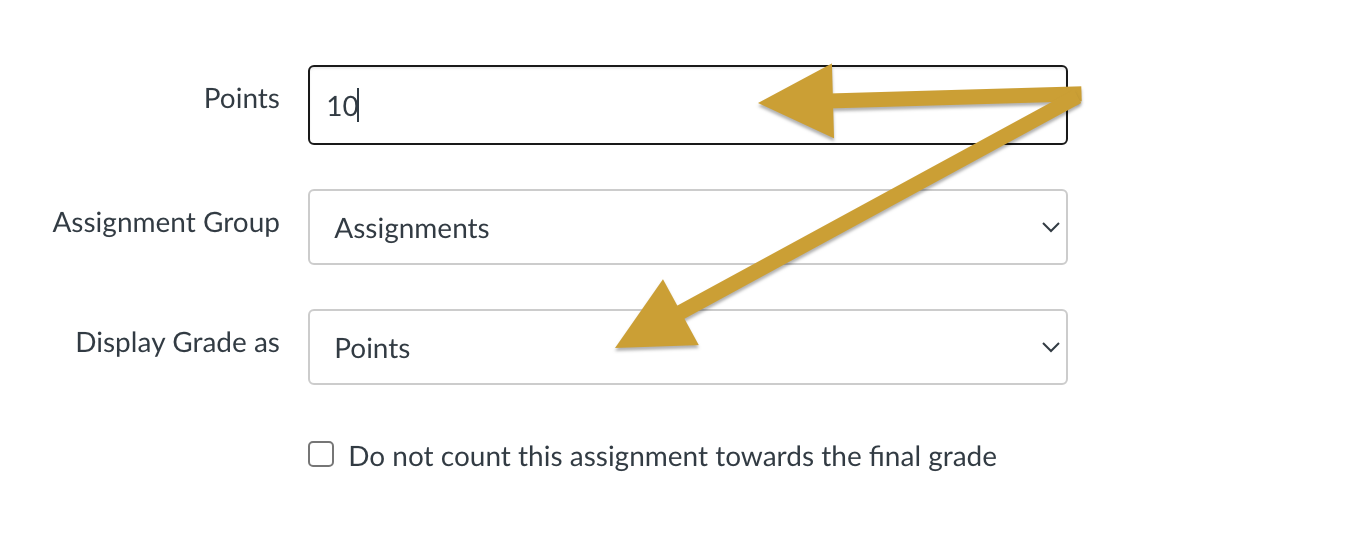
- If you are creating a graded video quiz configure the Points and Display Grade as settings that make sense with the course grading schema.
- If you would like to create an ungraded interactive video lecture choose Complete/Incomplete. Choosing Complete/Incomplete will allow you to track students in the Canvas grades. To avoid student playback confusion, in your MyMedia configure the Kaltura Quiz settings>Scores>Upon Submission to allow up to 100 attempts (the maximum) and set Quiz score to Keep to Highest.
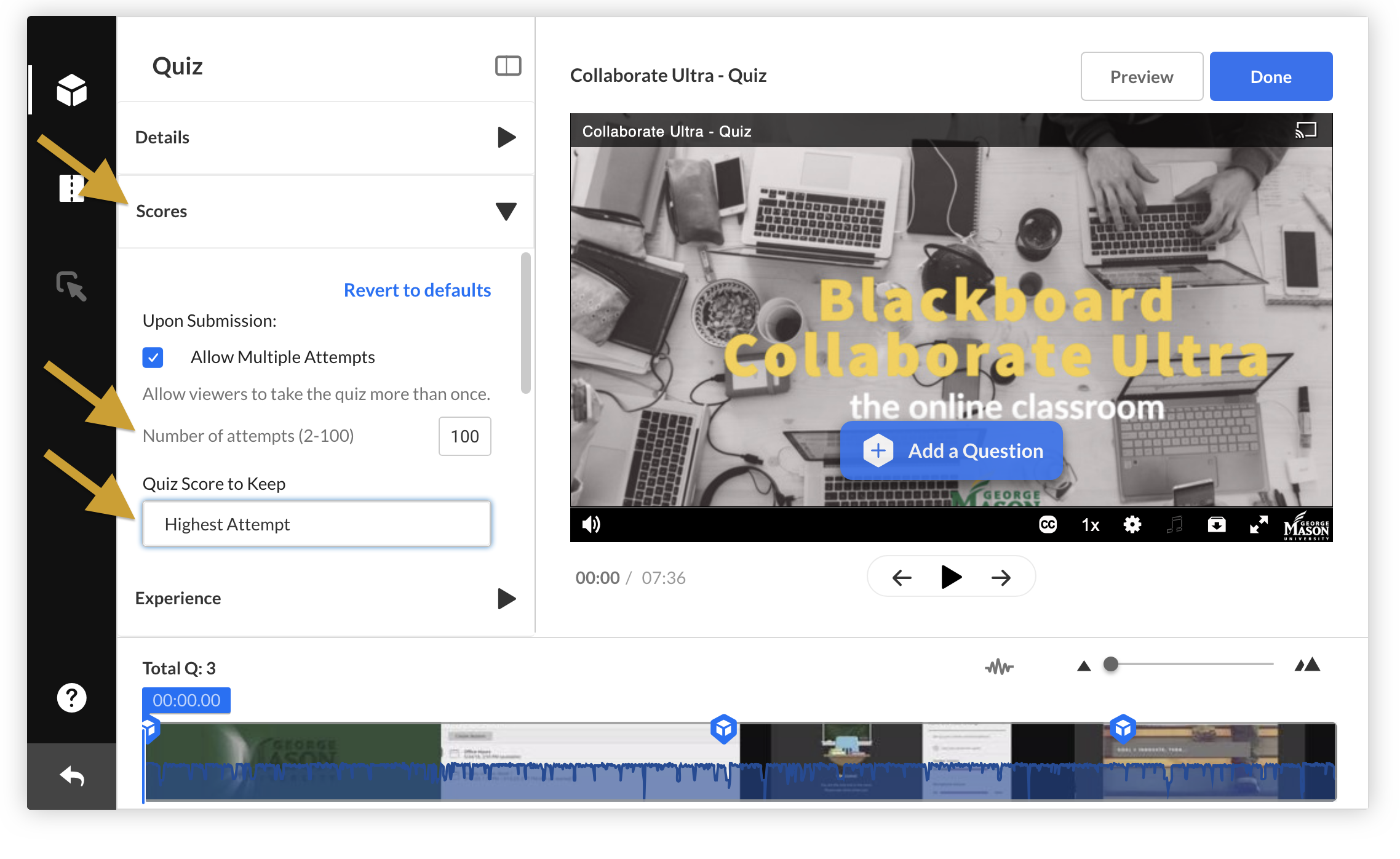
TIP: In Canvas Assignment settings, leave Submission Attempts set to Unlimited
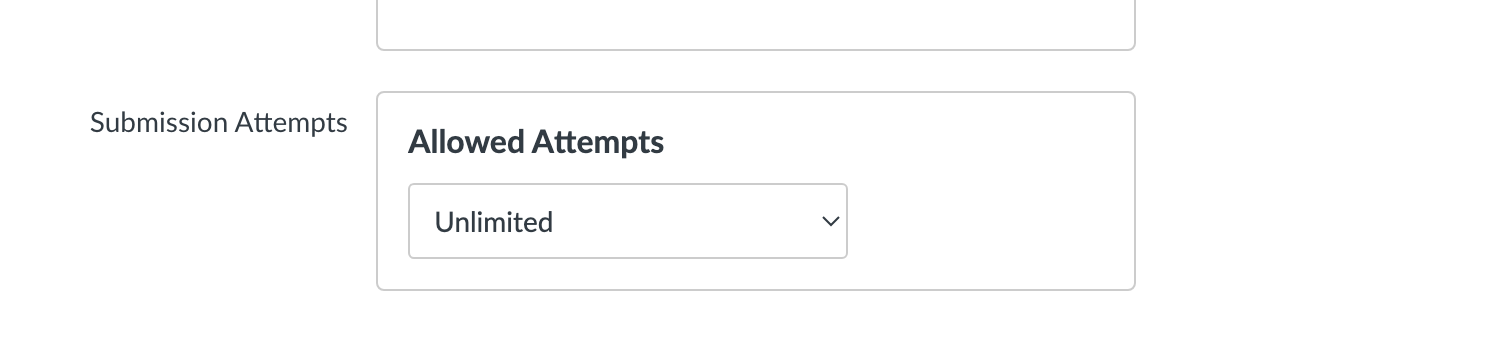
- The number of times a student may take the video quiz should be set in your MyMedia>Kaltura Quiz settings.
