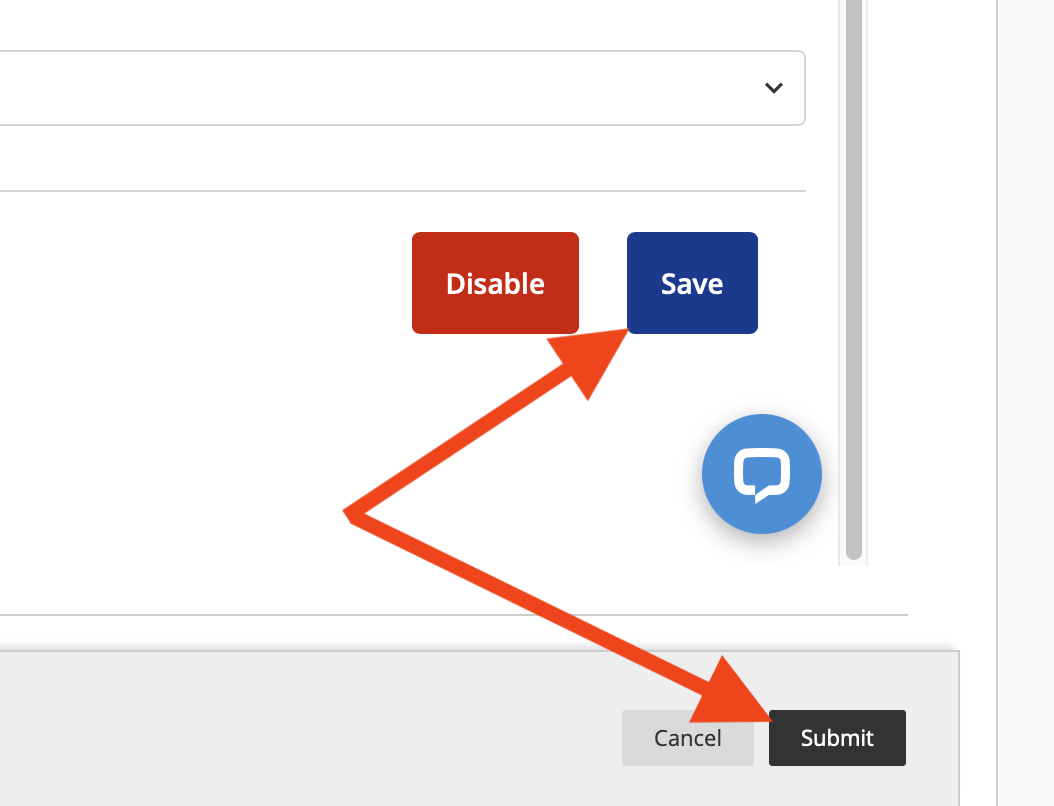Honorlock is an automated proctoring solution that helps instructors foster academic integrity when providing remote assessments to students.
Using Honorlock with Canvas
Honorlock is applied to existing quizzes in Canvas. View the full help guide and video from Honorlock.
You must first make Honorlock visible in your course menu. On the course’s Settings page, go to Navigation, and move Honorlock to the top/visible area.
Then enable Honorlock for your exam by following Honorlock's Using Honorlock with Canvas tutorial.
Important Notes
- Exams in courses copied from a previous semester will be disabled in Honorlock by default. Open Honorlock in the course site for the current term and enable it for needed quizzes.
- Never modify or remove the code that Honorlock places in the Canvas "Access Code" box. This is automatically populated by Honorlock and is used to control access to the exam by the automated proctoring system. Modifying the code may result in Honorlock failure, including students' ability to access the exam without codes and launching the exam unproctored.
Using Honorlock with Blackboard
Step 1
In a course content area, go to Build Content > Honorlock.
Step 2
Under Name, enter Honorlock.
Under Permit Users to View this Content, select No.
Click Submit.
Note: This is creating a link between this course and your Honorlock account. Students do not need to see or access this content item.
Step 3
Back in your course content area where you started, click the Honorlock link you just created. This enables Honorlock in your course.
Step 4
You are now ready to use Honorlock using the guidelines for enabling Honorlock found at Using Honorlock with Blackboard.
Tips
- Honorlock can only be used by students with the Chrome browser and required a Chrome plugin. Ensure students know this requirement early in the course or on the syllabus.
- Create a practice quiz for students so they use Honorlock once before using it for an actual test.
- Send students our student tips with Honorlock page, this includes links for the HonorPrep checker to ensure students are ready to go.
- Encourage students to use the chat function inside Honorlock if they encounter any technical issues.
Frequently Answered Questions
Expand All / Collapse All
Blackboard: Why doesn't the Honorlock button show up under Test Options
Blackboard: Why don't my changes to the Honorlock settings for a test stick?