Below are directions on how to access your resource account. To see the instructions, simply click on the subject you are interested in to learn more.
Resource Account Access via Outlook on the Web
You must be the Resource Account Requester or added as an Owner to open via OWA.
Step 1
Log in via office365.gmu.edu as you normally would.
Step 2
Click the profile picture in the top right corner. Select Open another mailbox... from the list.
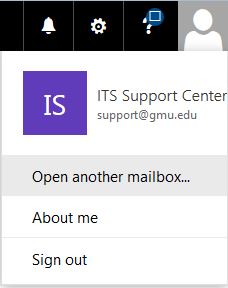
Step 3
Enter the resource name (or email address if the resource is not in the global address list) in the Open another mailbox field.
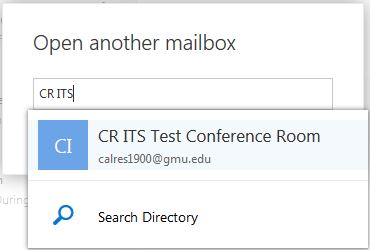
Step 4
The resource account will open in a new browser tab.
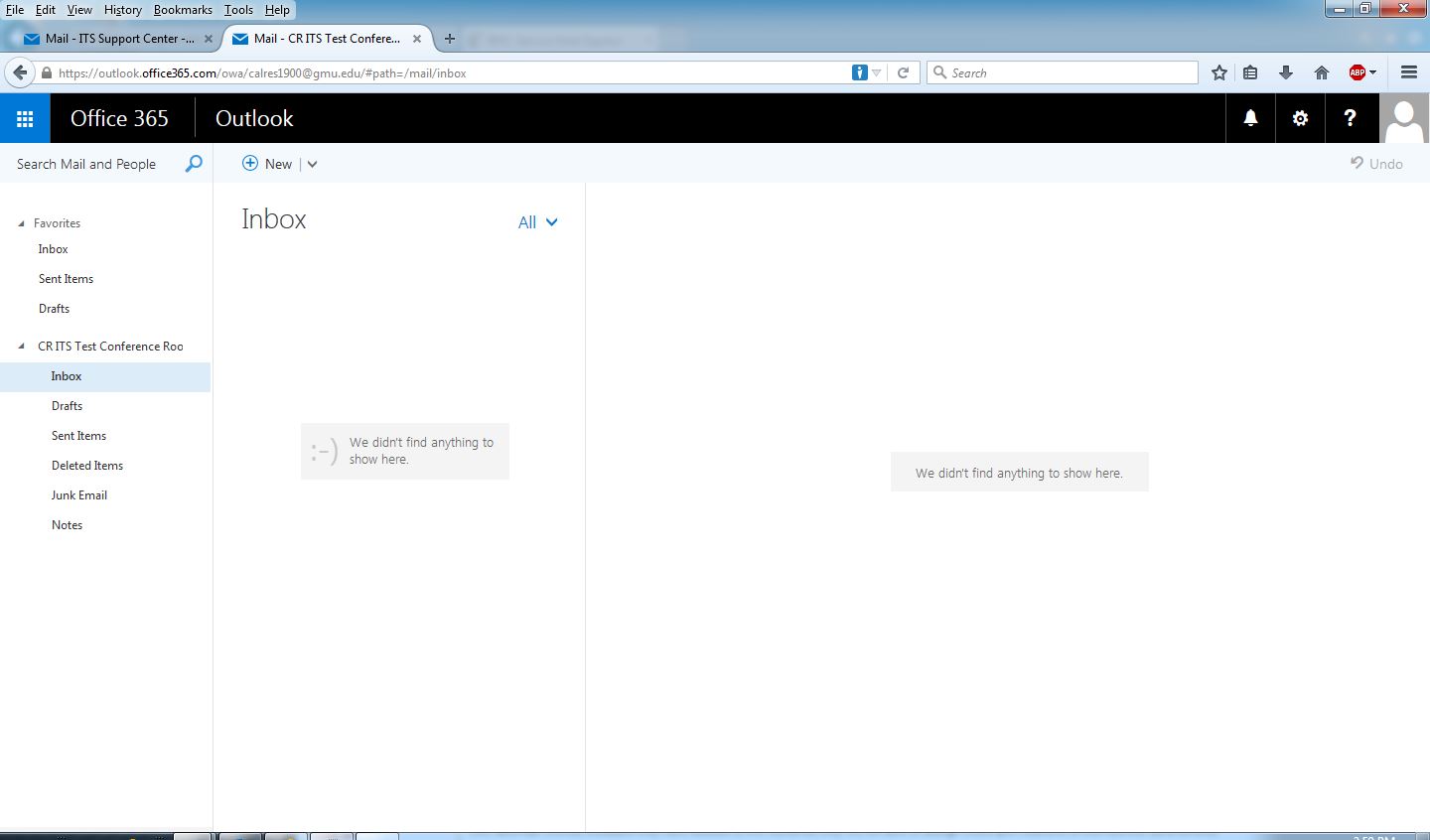
Step 5
When finished worked with the resource, close the browser tab. Clicking sign out will actually sign you out of your personal account as well.
Resource Account Access via Outlook 2019 on Mac
Adding the resource account to the Outlook for Mac configuration is similar to adding a delegate to the account.
Step 1
Open Outlook for Mac.
Step 2
Select Outlook Preferences from the menu list.
Step 3
Select Accounts from the Outlook Preferences Options.
Step 4
Select the account that has full access rights to the Resource (typically this would be the individual’s account; however, the individual may have more than one account set-up in Outlook).
Step 5
Select Advanced… in the bottom right corner.
Step 6
Choose Delegates from the choices at the top of the page.
Step 7
Click + to add a delegate to the “People I am a delegate for” list.
Step 8
Enter the information for the Resource and select OK to add the person to the list.
Step 9
Click OK to save the changes.
Step 10
Click the red x to exit the Preferences area.
Step 11
The resource account will now show in the left column with the other mailboxes.
Step 12
To send an email on behalf of the resource (assuming permission to do so has been granted), select the new email button and make sure that the From address has the correct one selected.
Step 13
Navigate to the Calendar. The Resource calendar will show up in a “Shared Calendar” list.
Step 14
To display the calendar, check the box next to the name. To hide it from view, merely deselect the box.
