- Use the Resource Management Guides for instructions for managing Resources. Guides are available for both PC and Mac users.
- Delegates for Resources must be added via Outlook.
- Settings to note:
- You can give users Scheduling Permission which will generate an automated acceptance.
- Set your “working hours” – These are the hours that the Resource is available (i.e. If the conference room is only available 9:00-5:00)
- Allow Conflicts – This allows or prevents conflicting meeting requests (“Double Booking”) (i.e. If there are two golf carts available)
- Automatically Process Meeting Requests and Cancellations – When checked (enabled), the mailbox will determine whether the requester can schedule the resource and responds automatically to the invitation.
Configuring your Resource Account
Scheduling Permissions
Note: You must login on the Resource Account via OWA to complete this (Directions to login)
Step 1
Select Calendar in the Options list (on the left), then Resource Scheduling
Step 2
Configure the Scheduling Options and Scheduling Permissions as shown below. 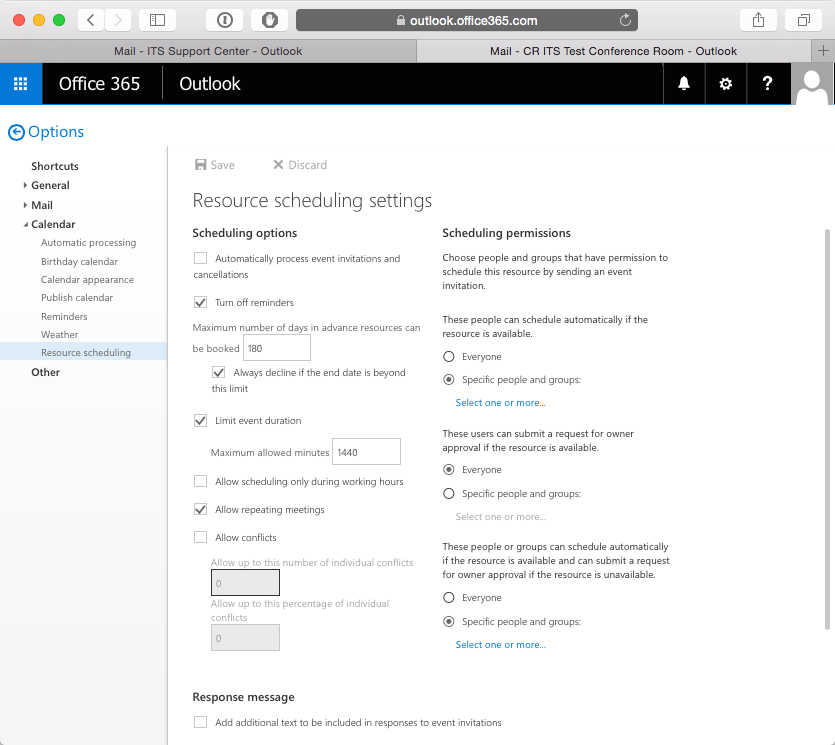
Step 3
Select Calendar in the Options list (on the left), then Resource Scheduling.
Step 4
Update the Scheduling Permissions by clicking “select one or more…“.
Step 5
Add users to any of the 3 sections to give them permission to schedule the resource.
Step 6
When complete click Save.
Scheduling Options
Note: You must login on the Resource Account via OWA to complete this (Directions to login)
| Option | Overview/Options | Typical Value |
|---|---|---|
| Automatically process meeting requests and cancellations | When checked (enabled), the mailbox will determine whether the requester can schedule the room and responds automatically to the invitation. | Checked |
| Disable Reminders | Leaving this default leaves reminders for the resource turned off. You may change this default if you wish to receive reminders about the meetings that are scheduled for the resource. | Checked |
| Maximum number of days in advance resources can be booked | Designates how far out the room may be booked. Valid values are between 0(today) and 1080 (about 3 years). | 366 (1 year) |
| Always decline if the end date is beyond this limit | Leaving the default setting means the resource will decline any meeting or series that is scheduled beyond the maximum number of days.If you disable this setting, any recurrences of a series occurring prior to the max days will be accepted and any after the date will be rejected. | Checked (Enabled) |
| Limit meeting duration and Maximum allowed minutes | The maximum duration of a meeting within a single day. Unchecking the box will mean a meeting has no limit. Checking the box allows for a limit between 0 – 1440. | Checked and the limit be set to 1440 minutes (24 hrs) |
| Allow scheduling only during working hours | Whether meetings scheduled outside of the resource’s working hours will be accepted or declined. (see the general preferences section for how to define work hours) | Unchecked – able to schedule at all times |
| Allow repeating meetings | Allow or prevent repeating meetings for the resource. (also known as “recurring”) | Checked - recurring meetings are allowed |
| Allow Conflicts | Allow or prevent conflicting meeting requests (“Double Booking”) | Unchecked - to prevent conflicts |
| Allow up to this number of individual conflicts | When Allow repeating meetings is enabled, this setting specifies the maximum number of conflicts that are allowed for new repeating meeting requests. | Zero (0) by default as the above is disabled |
| Allow up to this percentage of individual conflicts | When Allow repeating meetings is enabled, this setting specifies the maximum percentage of meeting conflicts that are allowed for new repeating meeting requests. | Zero (0) by default as the above is disabled |
Setting up Delegates
Resource Calendar Delegates may actually put appointments or meetings DIRECTLY on the resource calendar without having to invite it via another account (i.e., the Scheduling Permissions). The benefit of a Resource Delegate over an account owner added by the system administrator is that the delegate is not able to change any settings, access email, or act on behalf of the resource account.
- Delegates can only be added or maintained by someone with “FULL ACCESS” to the Resource Account.
- Delegates for a resource calendar must be added and maintained using Outlook for Windows or Outlook for Mac. The process to add a delegate is the same as for a personal calendar.
