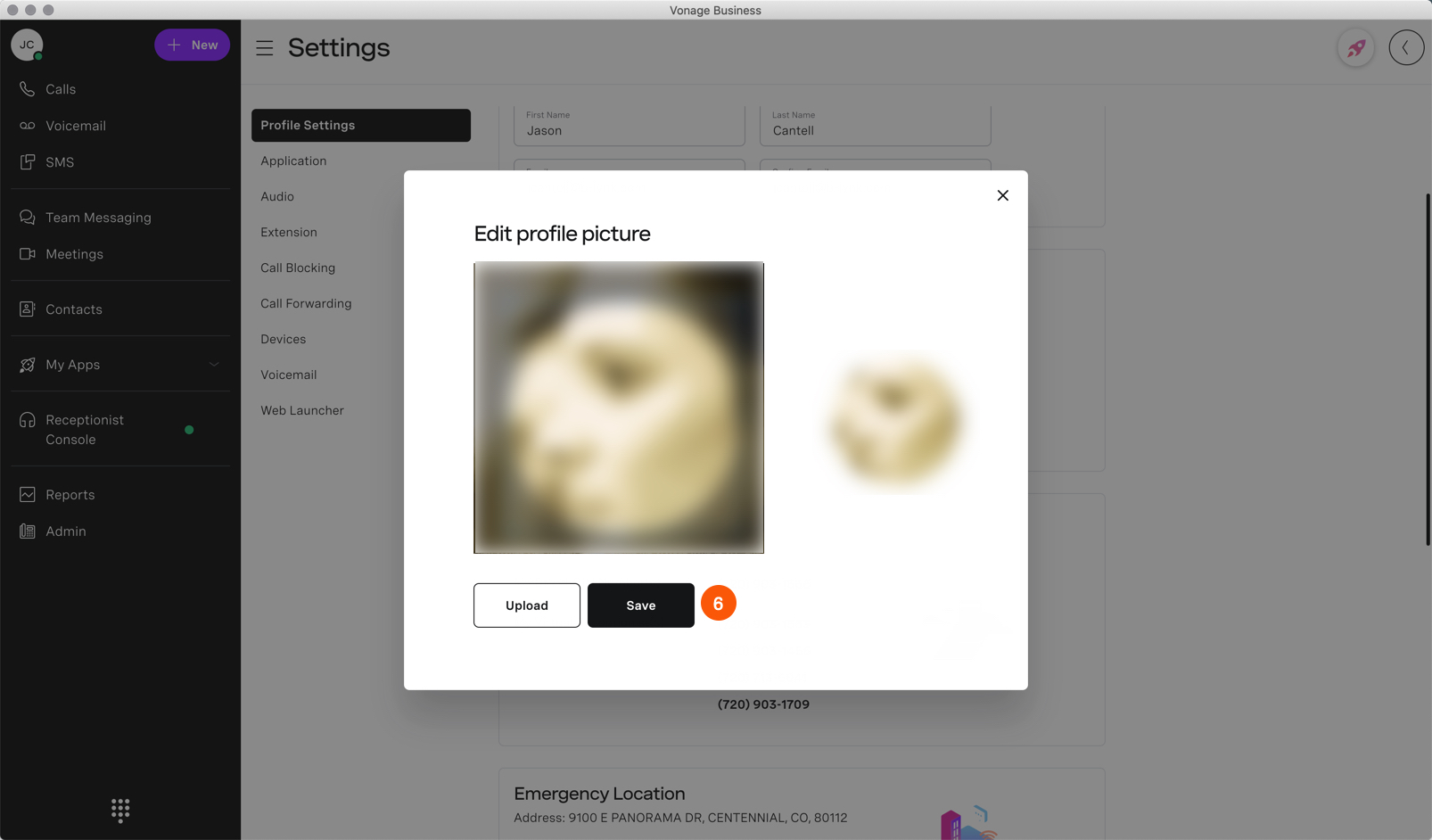This guide will cover the use and features of the Vonage Desktop App. To download the application, see:
- How to Install and Log Into the Vonage Desktop App (Softphone) on Mac
- How to Install and Log Into the Vonage Desktop App (Softphone) on PC
Jump to
- How to Place Calls
- How to Access Your Voicemail
- How to Use Short Message Service (SMS)
- How to Send a Fax
- How to Access Your Contacts
- Reports
- How to Change Your Profile Picture
How to Place Calls
Upon sign-in, the Calls page will be the first page you see. The Calls page is broken into two distinctive areas, the first area being your Call Log window. Here, you can view all incoming and outgoing calls as well as missed calls. The second section of the call page houses all the caller information. This page will change depending on the caller you select and show all the available data for the said caller.
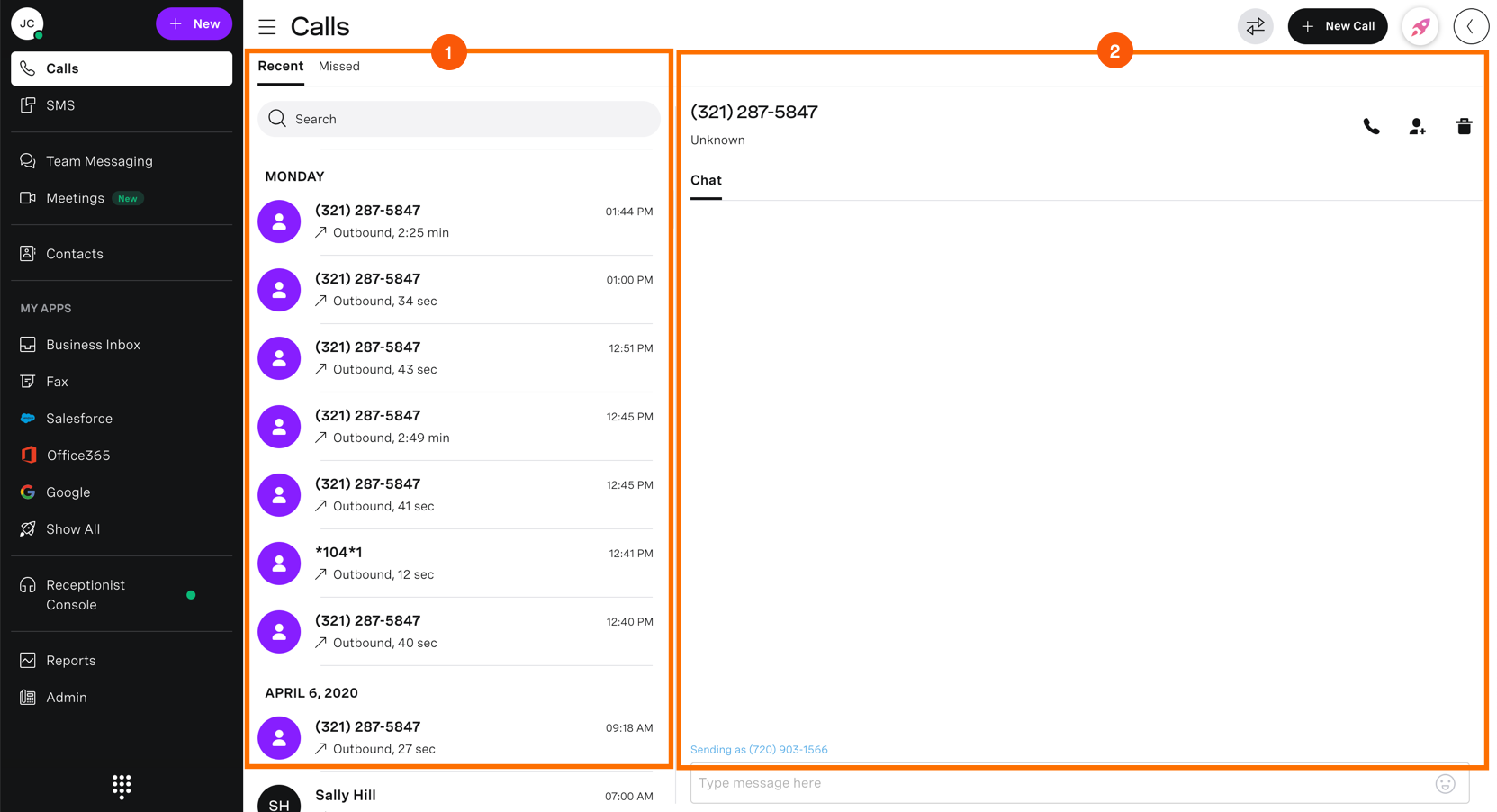
Place a Call from the Call Page
- Click on the New Call button. The dial pad window will appear.
- Enter a valid extension or 10-digit number.
- Click the Call button. The Call will now be placed and show at the top of the dashboard screen.
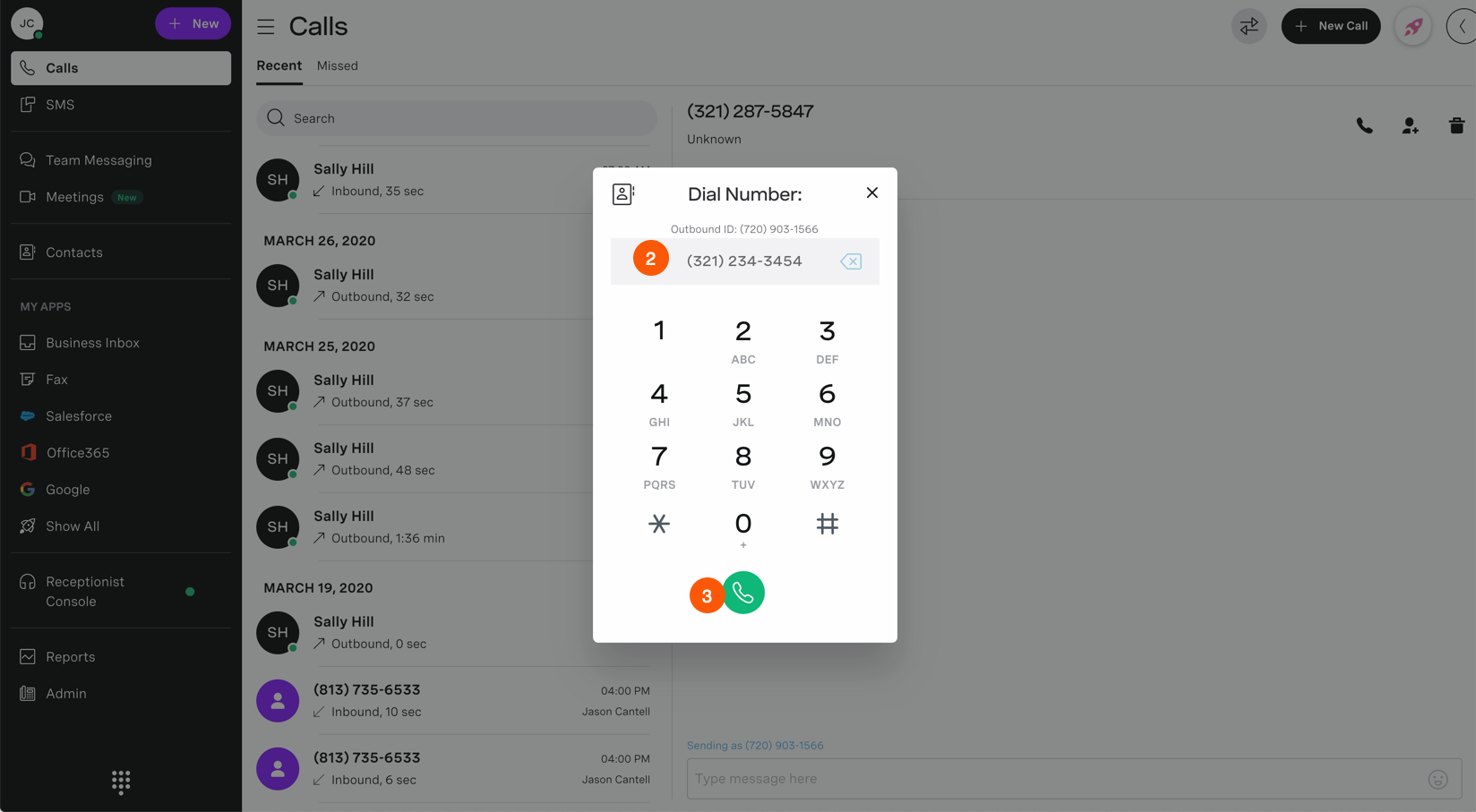
Place a Call from Mason’s Directory
- Click on the New Call button to make the dial pad window will appear.
- Proceed to click on the Directory icon here. The dial pad disappears and is replaced with your Contact list.
- You can either search for a contact with the search field or locate it manually from the list below.
- Once the contact is found, hover over their name and click on the blue phone icon to complete the call.

End a Call
- Press the end button located here. This will stop the currently active call.
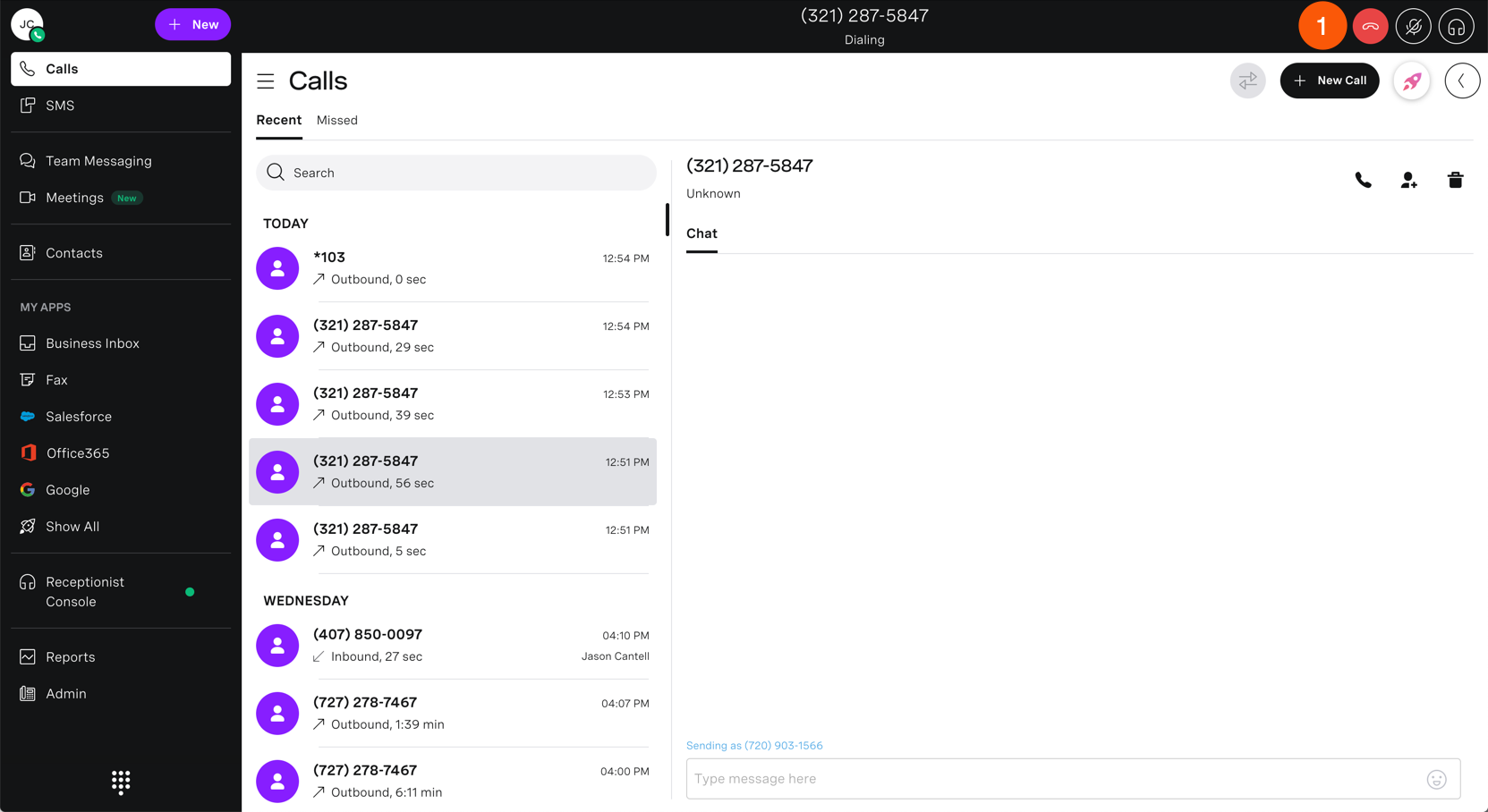
Transfer a Call
Blind Transfer
A Blind (or unannounced) Transfer takes place when you transfer a call to someone else without announcing the call first. To conduct a blind transfer, while on an active call:
-
- Click the Transfer button.
- Proceed to select Blind Transfer.
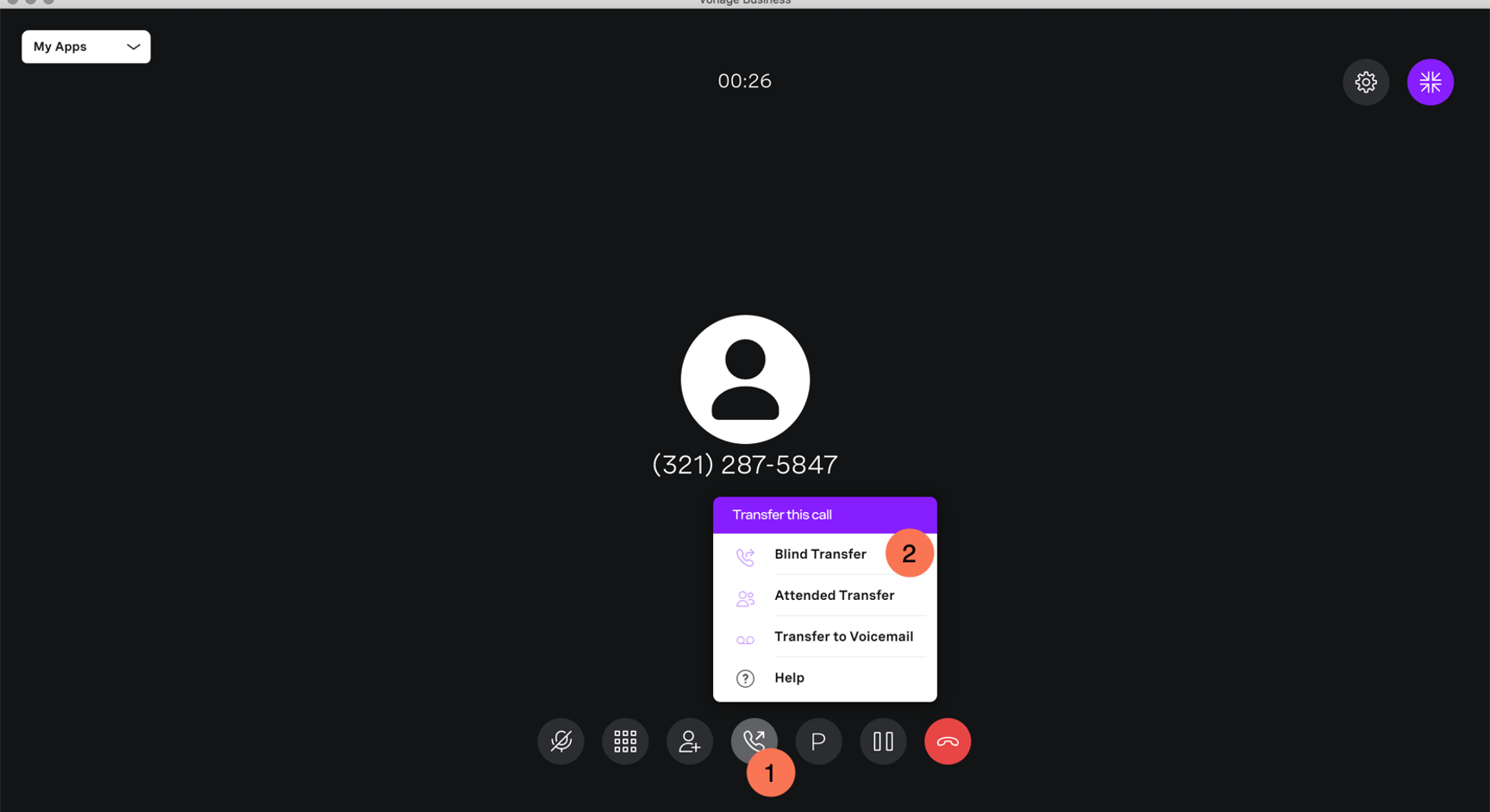
-
- From the Contact panel, select the recipient you wish to transfer to.
- Click the Transfer button. Your call will now be transferred.
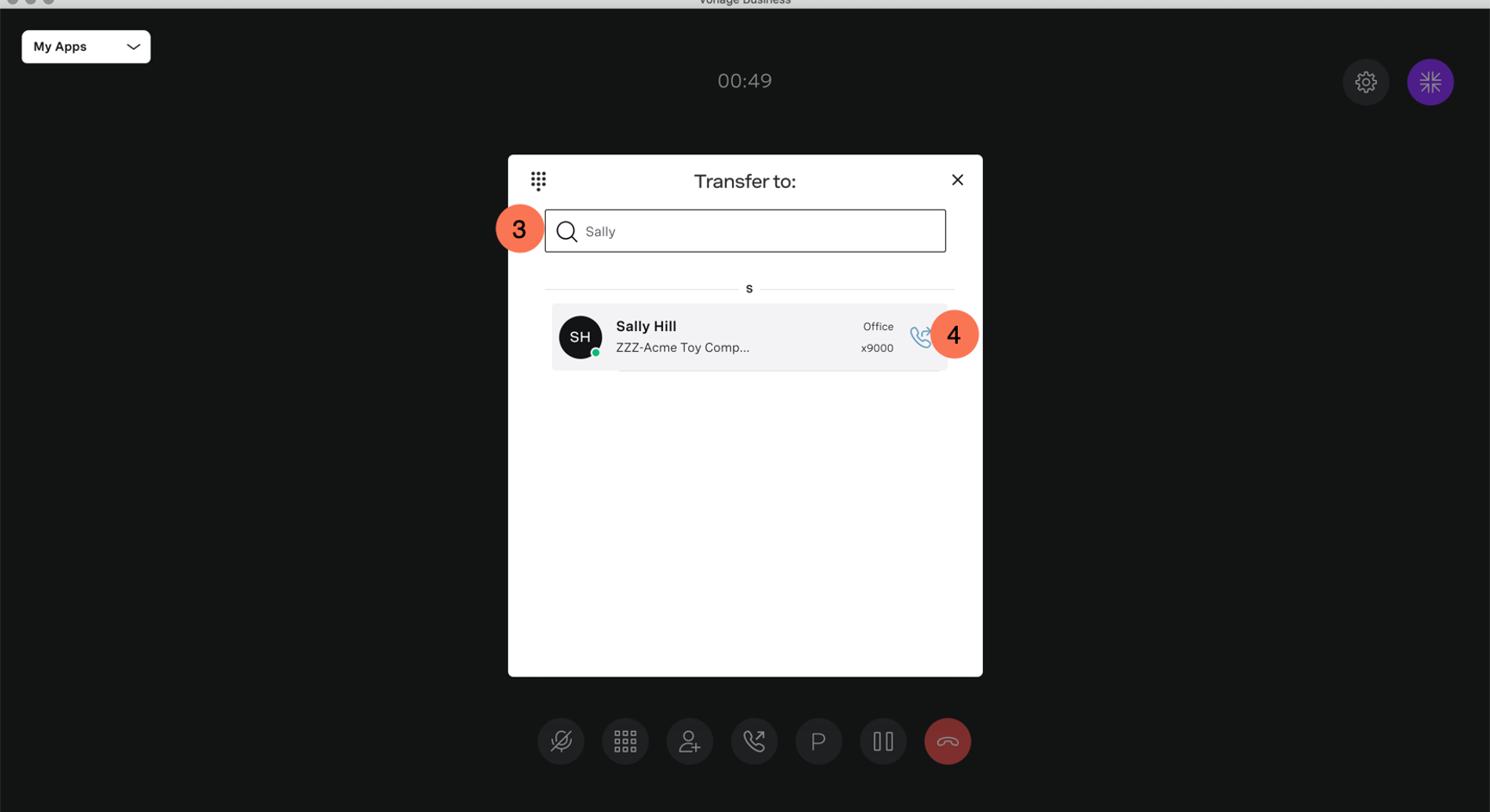
Transfer from Dial Pad
You can also transfer to another recipient via the Dial Pad. From the Transfer To window:
-
-
-
- Click the Dial Pad icon.
- Enter the valid extension or 10-digit number.
- Click the Dial button. Your transfer is now complete.
-
-

Consulted Transfer
A Consulted (or announced) Transfer is performed when you announce the call to the recipient prior to transferring the call. To conduct an attended transfer, while on a call:
-
- Click the Transfer button.
- Proceed to select an Attended Transfer.
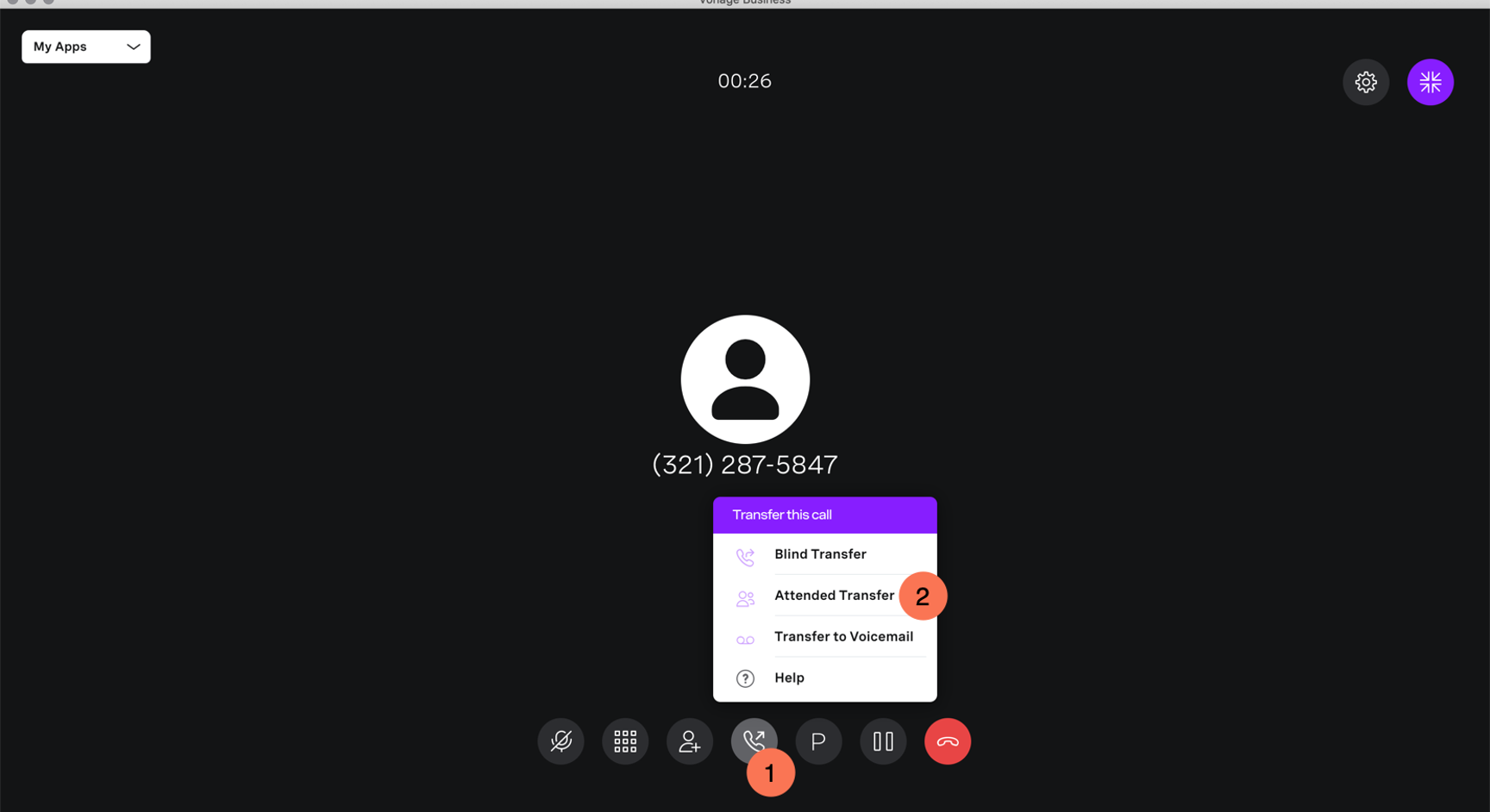
-
- From the Contact panel, select the recipient you wish to transfer to.
- Click the Call Button.
- When the party answers, announce the call and click transfer one last time. Your call will now be transferred.
You can also transfer to another recipient via the Dial Pad. From the Transfer To window:
-
- Click the Dial Pad icon.
- Enter the valid extension or 10-digit number.
- Click the Dial button.
- When the party answers, announce the call and click transfer one last time. Your call will now be transferred.
Direct-to-Voicemail Transfer
A Direct-to-Voicemail Transfer is performed when you wish to transfer a call directly to another user’s voicemail. To conduct a transfer to voicemail, while on an active call:
-
-
- Click the Transfer button.
- Proceed to select Transfer to Voicemail.
-
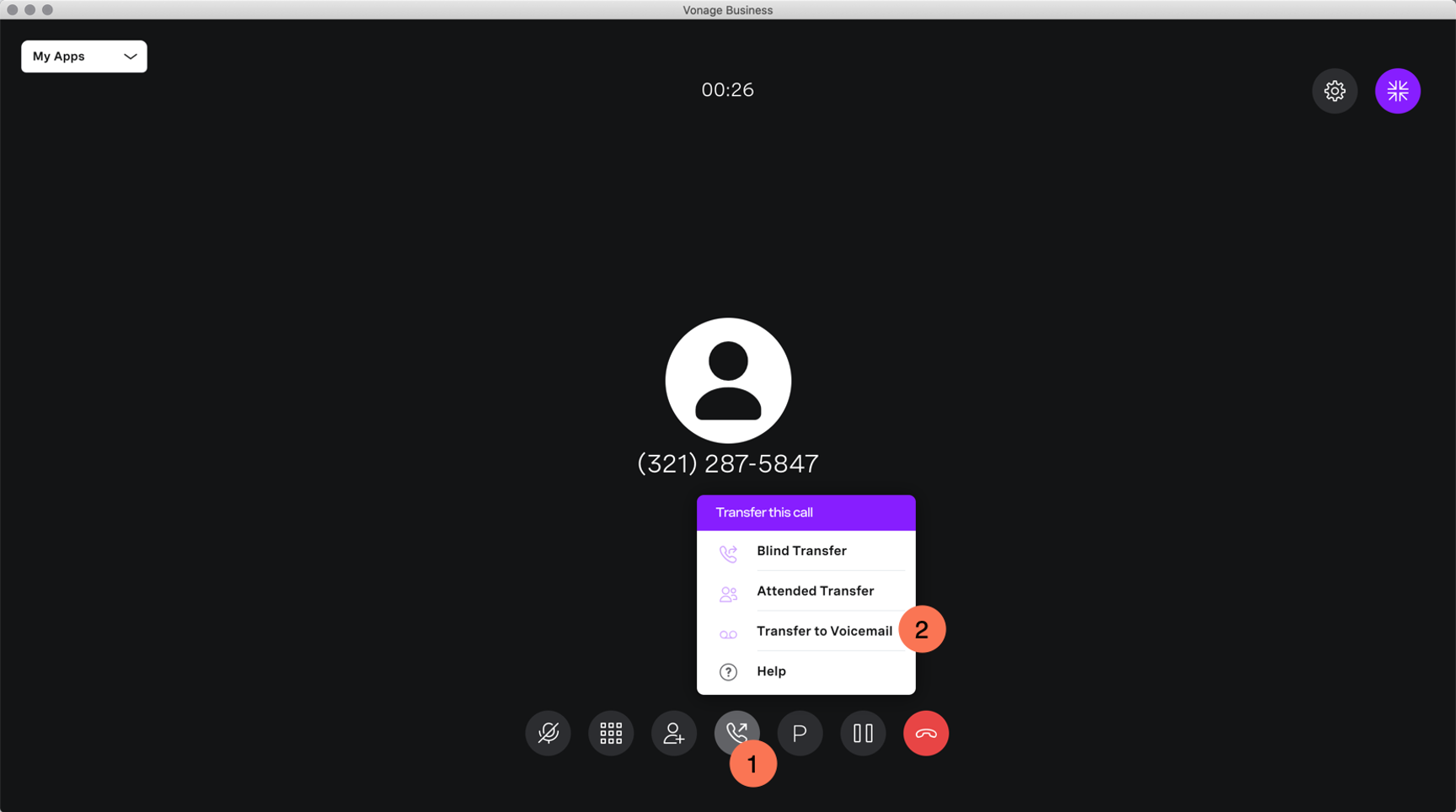
-
-
- From the Contact panel, select the recipient you wish to transfer too and click the Transfer Button. Your call will now be transferred to their voicemail.
-
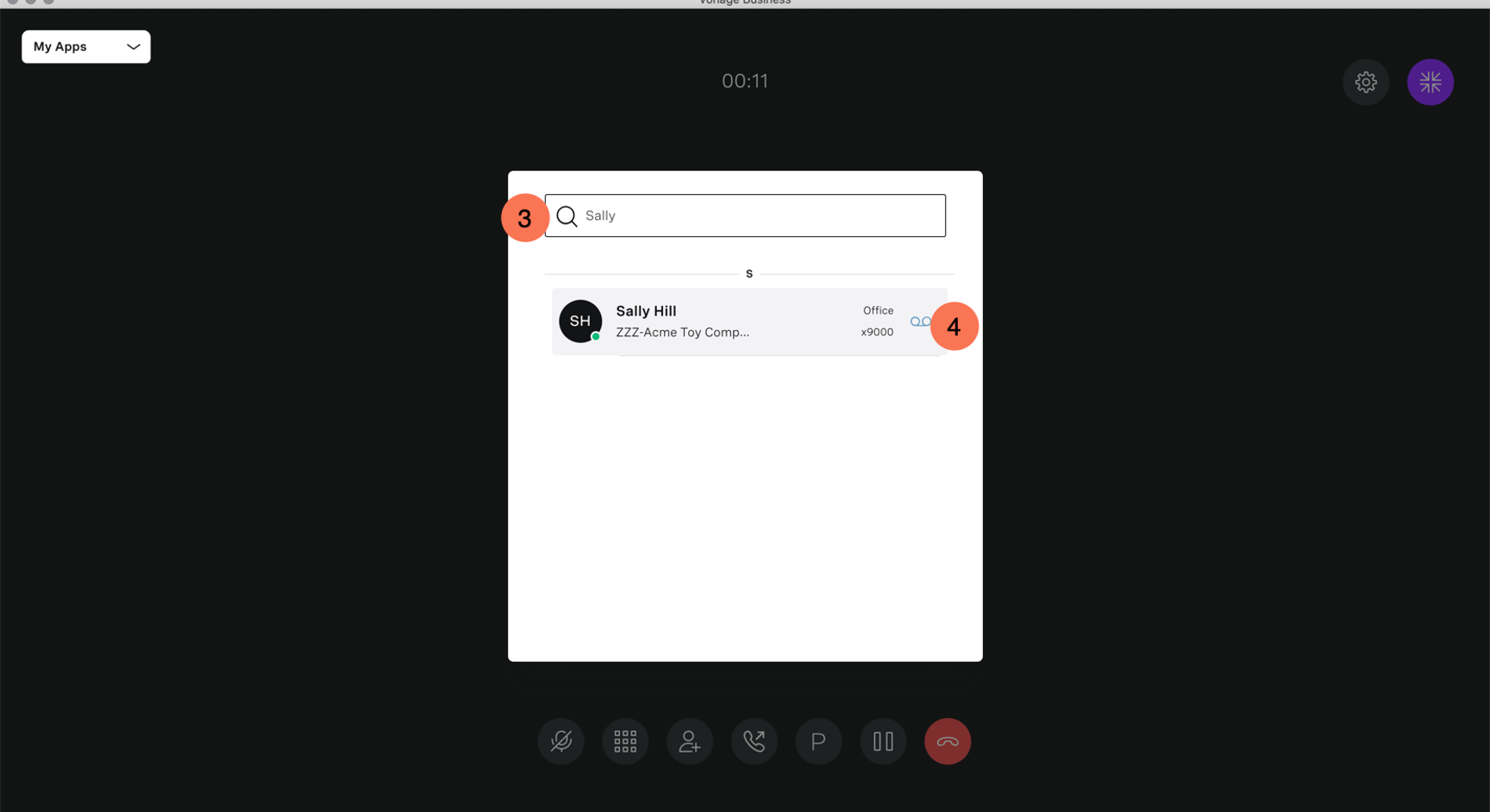
Park and Unpark a Call
To park a call while on an active call:
-
- Press the Park icon.
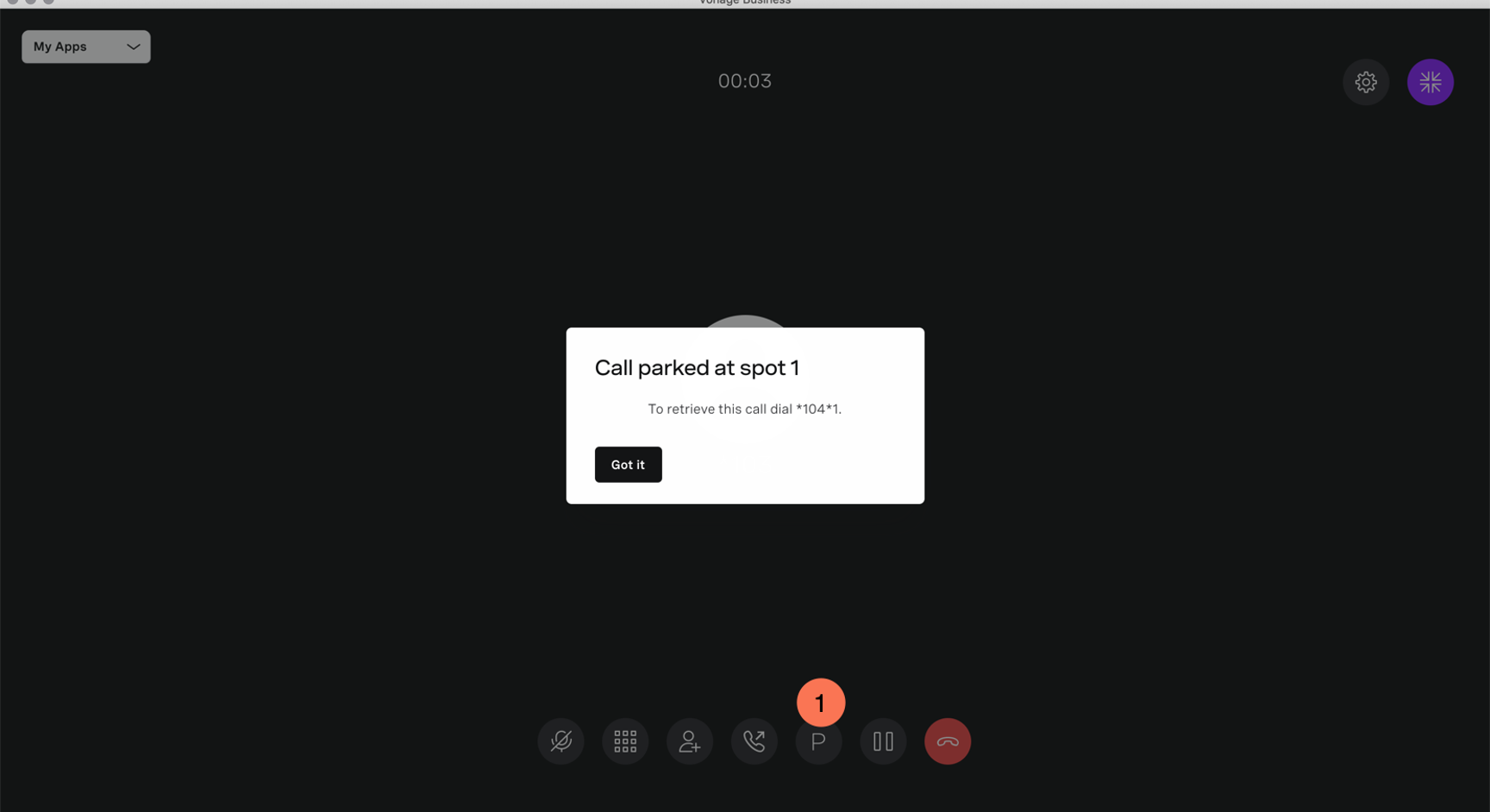
- The call will now be displayed within the table of the Parked Calls areas on the Receptionist console.
- To retrieve a Parked call, click the Answer button next to the parked call, or, from the dial pad, dial *104 and listen to the prompts.
How to Access Your Voicemail
To access your voicemails, click on the Voicemails tab (1). This page is broken into two separate areas. The first area (2) is your voicemail window, which is where your voicemails are stored, usually by date in chronological order. The second area (3) houses all the voicemail information and is found to the right of the voicemail window.
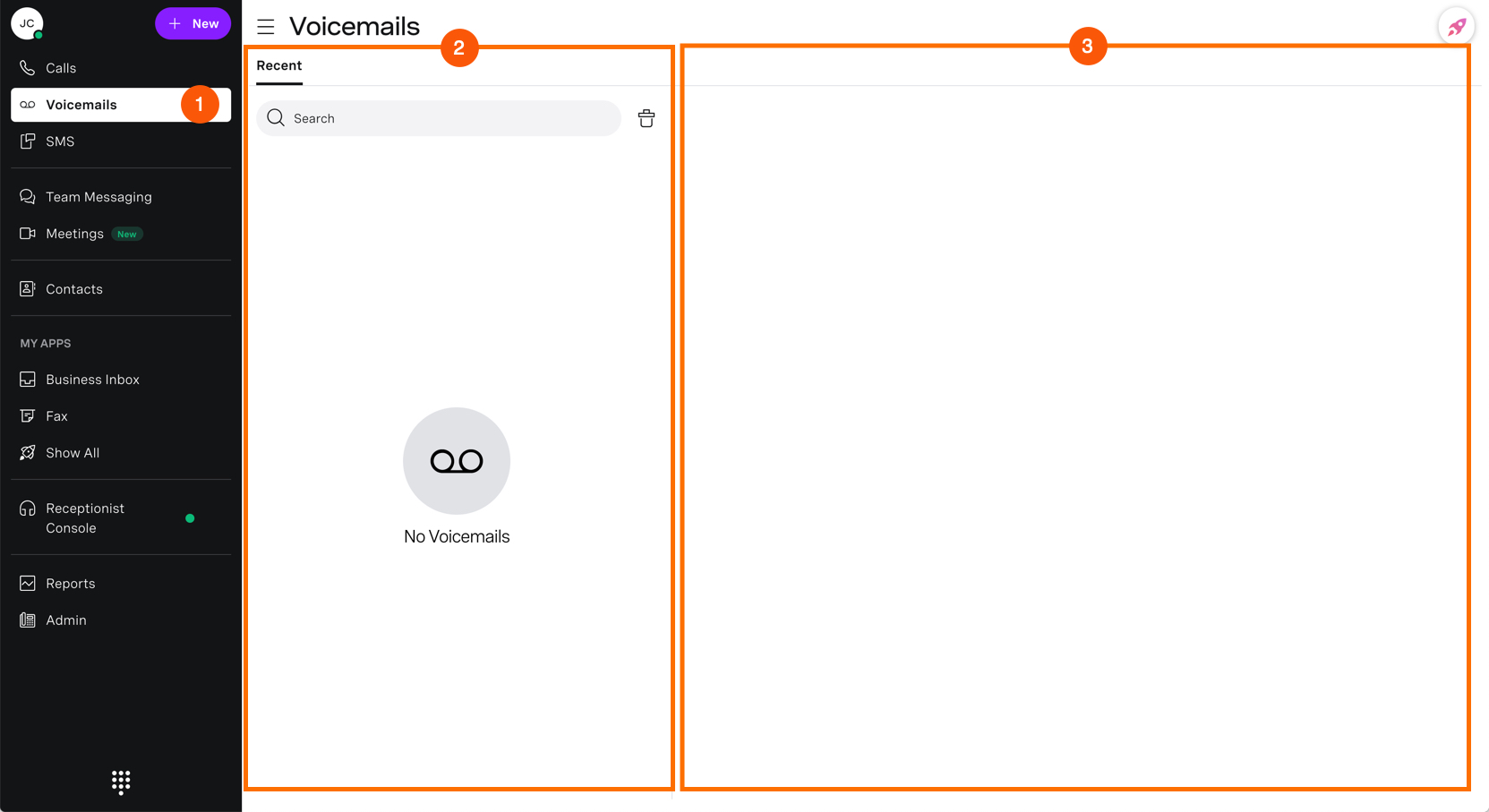
Listen to a Voicemail Message
Step 1
Select the message in the voicemail window. The message information will display to the right.
Step 2
Click the Play Button.
Step 3
Your message will now be played.
Download a Voicemail Message as a .wav File
Step 1
Within the information window, click the Download Button.
Step 2
Proceed to save the file to your computer.
Email a Voicemail Message
Step 1
Click the envelope icon.
Step 2
Proceed to enter a valid email address.
Delete a Voicemail Message
Step 1
Click the trash icon.
Step 2
A verification will appear to confirm your deletion.
Step 3
Click Delete. Your message will now be removed from the voicemail section.
How to Use Short Message Service (SMS)
To access the recipient’s Message Services (SMS), click the SMS tab (1). This page is broken into two separate areas. The first area (2) is your SMS text window, which is where your messages are stored, usually by date in chronological order and recipient. The second area (3) houses all the SMS text information and is found to the right of the SMS text window. This section will change depending on the selected SMS message.
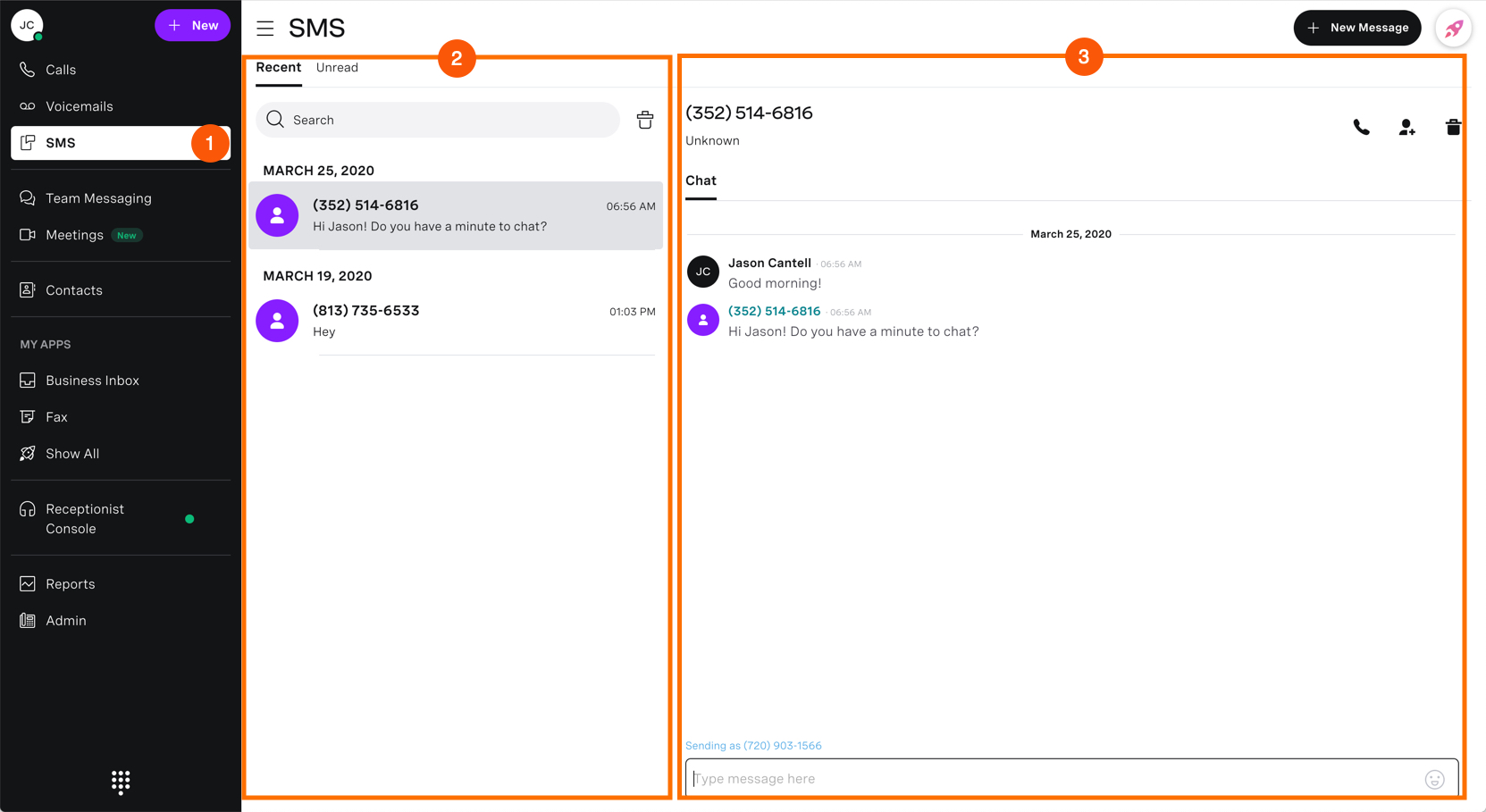
Send a New SMS Message
Step 1
Click the new Message Button. Enter the recipient’s name or a number and click the green arrow icon.
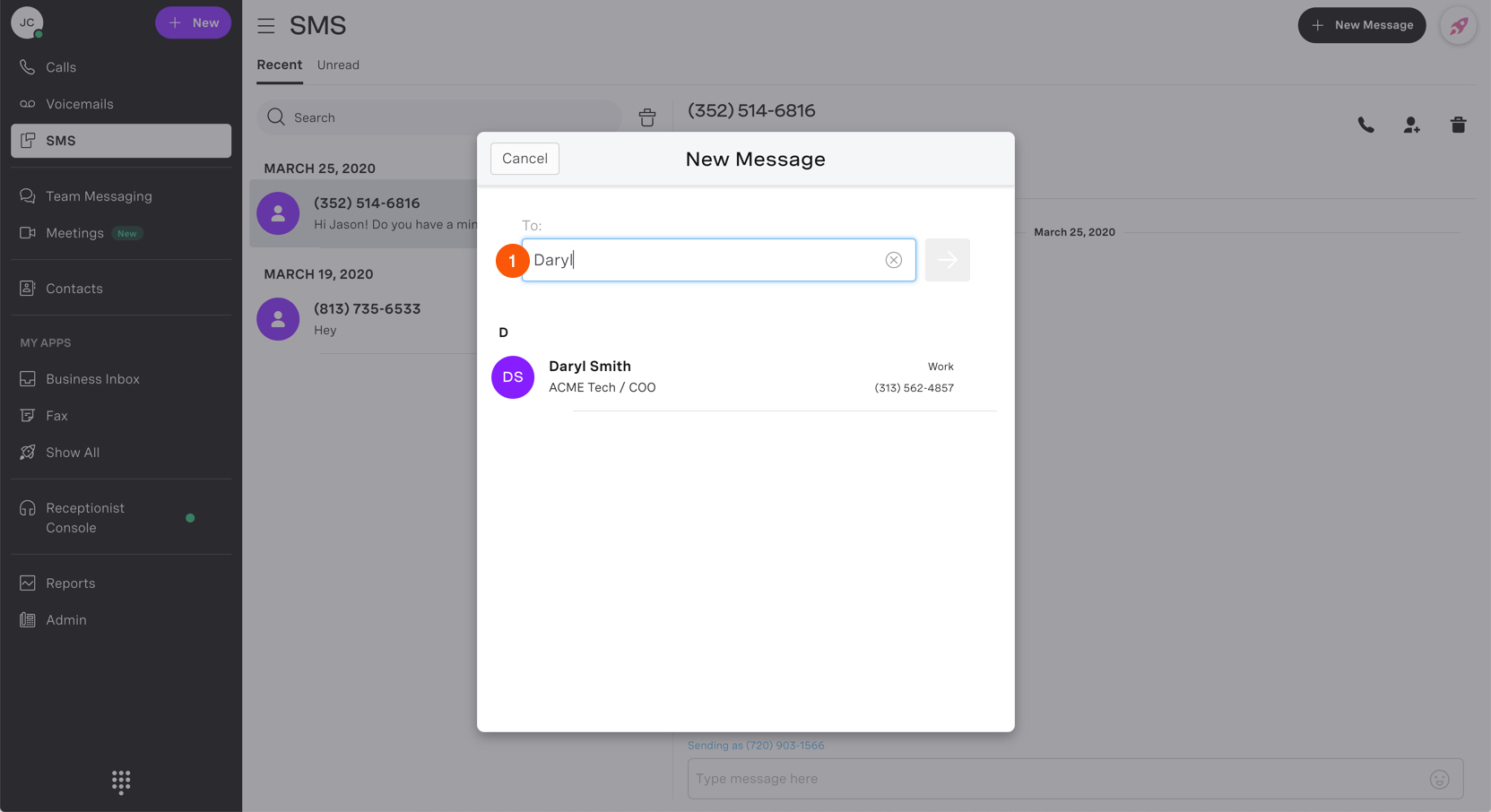
Step 2
Proceed to enter your message within the Type Message Here field.
Step 3
Press enter when you are ready for your message to be sent.
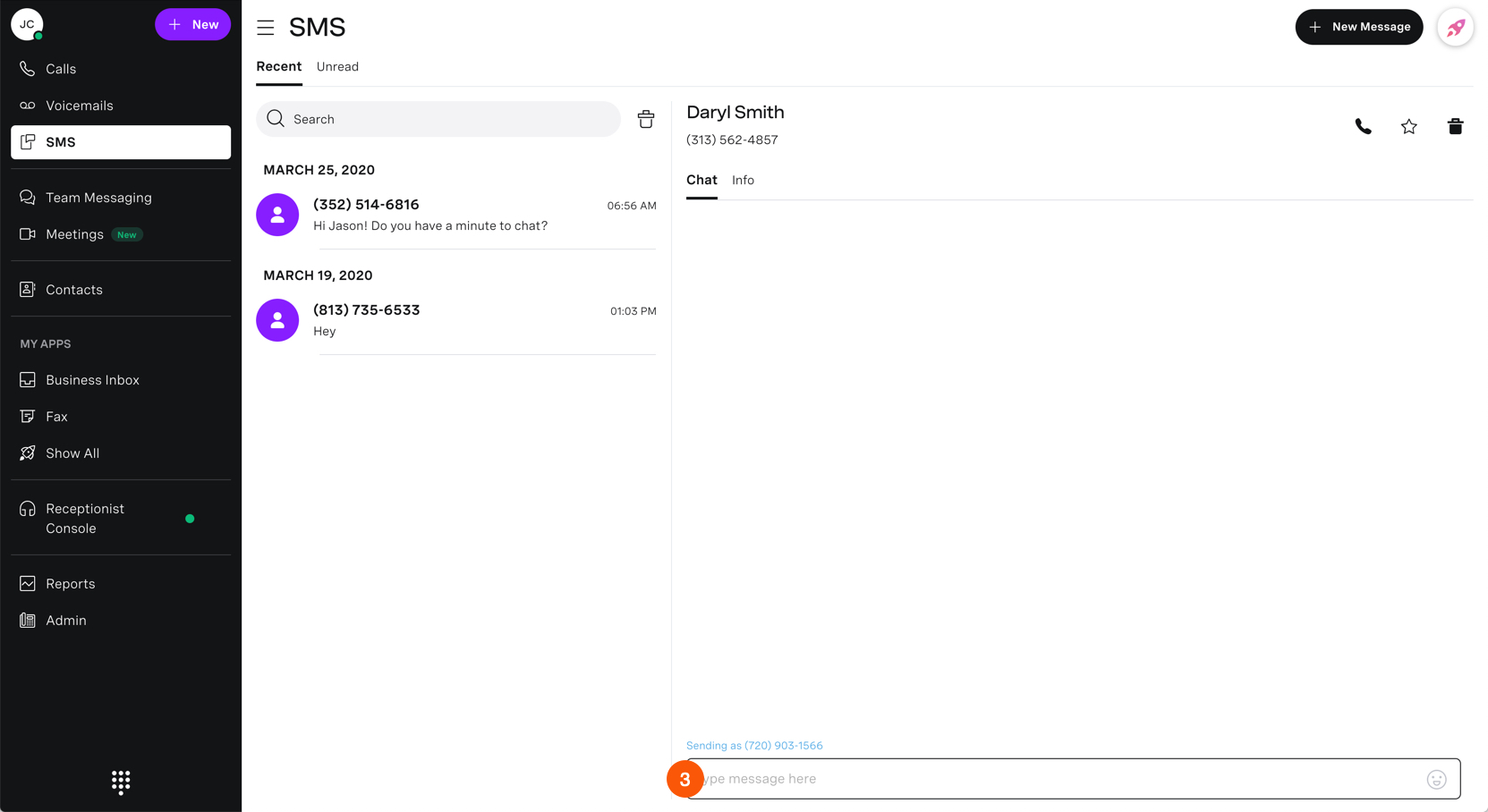
Delete an SMS Message
Step 1
Click the trash icon.
Step 2
A verification box will appear to confirm your deletion.
Step 3
Click Delete. Your SMS message will now be deleted.
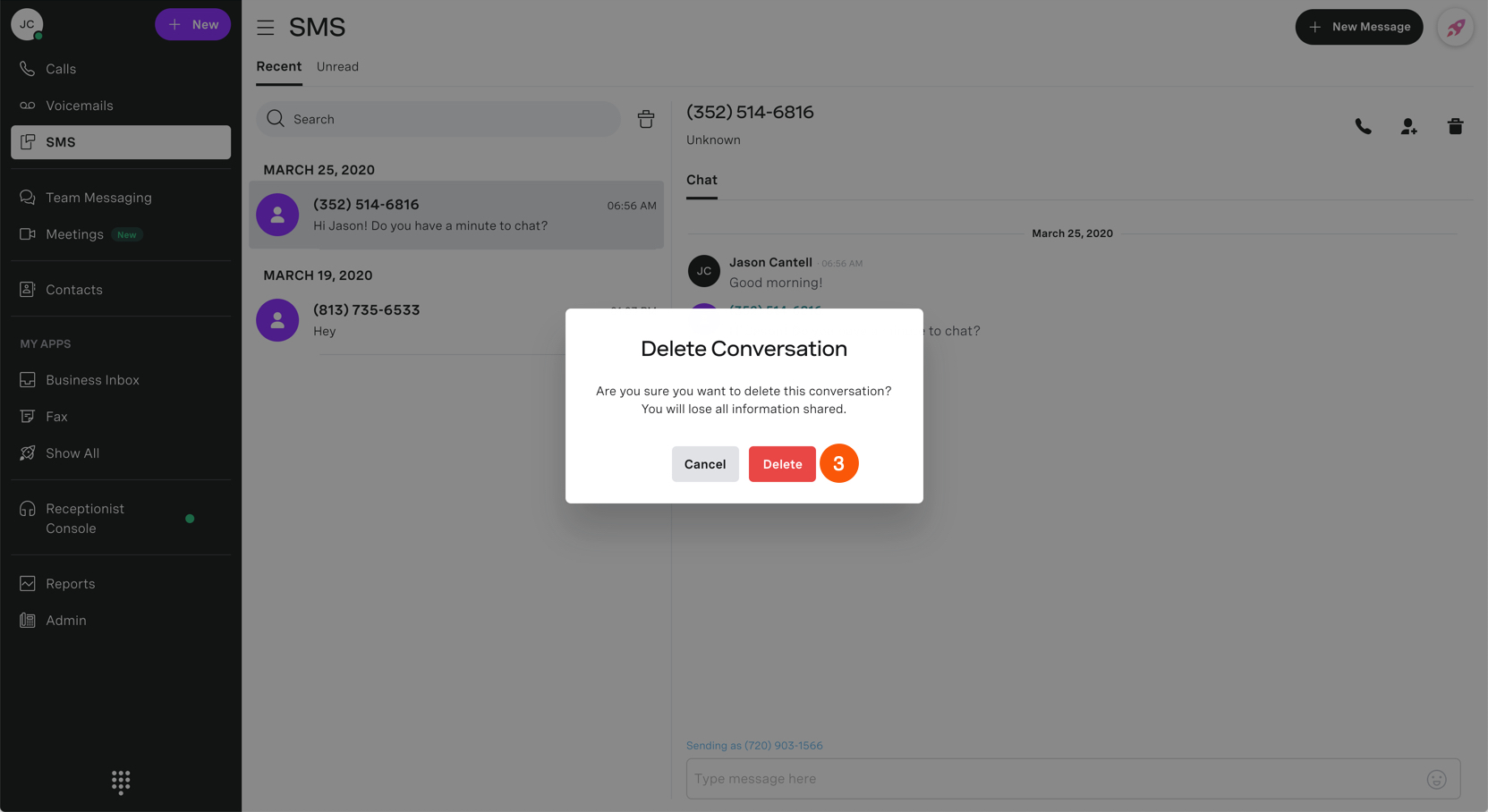
Delete Multiple SMS Messages
Step 1
Click the trash icon within your SMS text window.
Step 2
Select the message or messages you want to delete by checking the checkboxes next to each message.
Step 3
When finished, click Delete.
Step 4
A verification box will appear to confirm your deletion. Click Delete. Your SMS message will now be deleted.
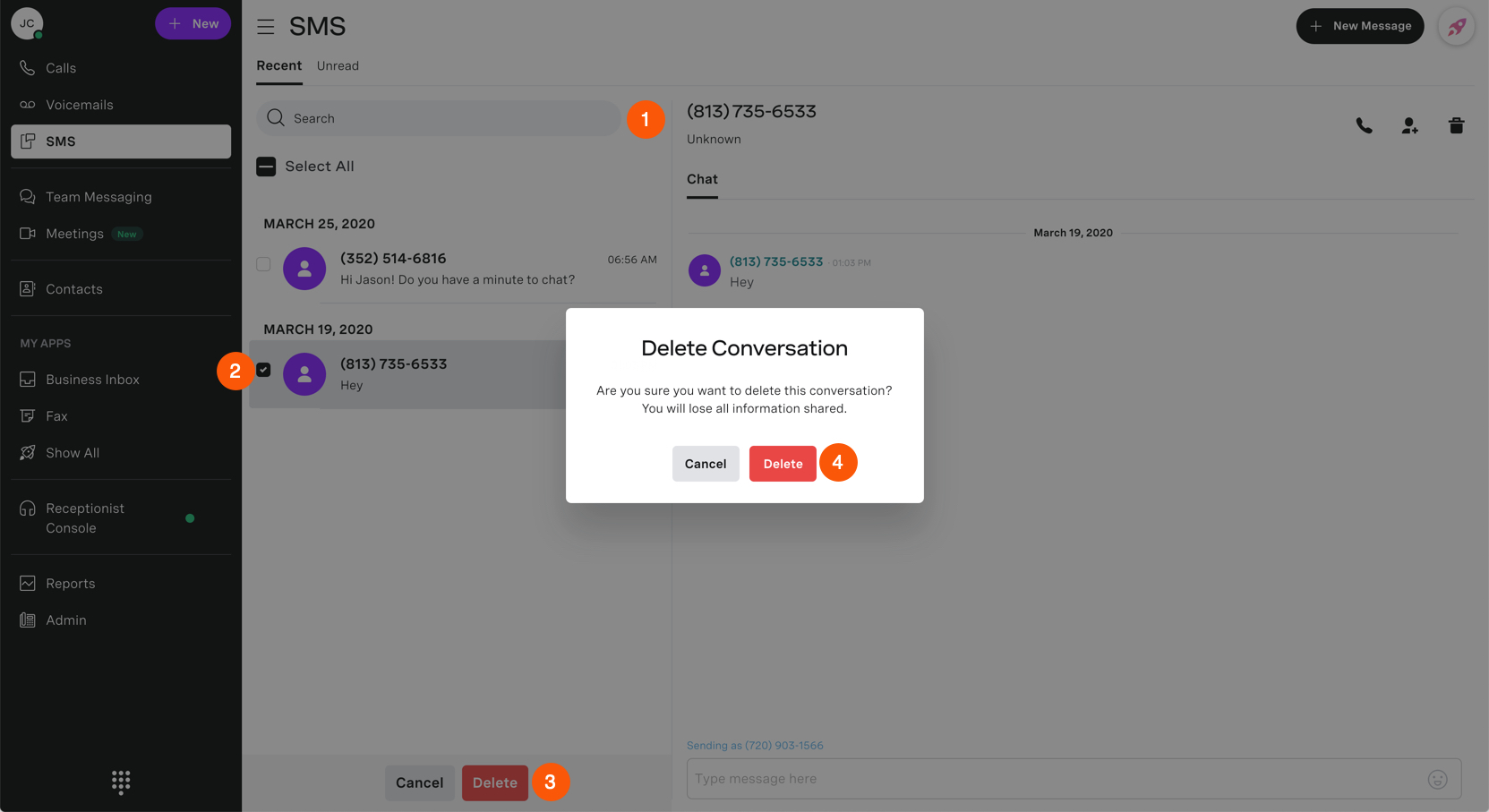
How to Send a Fax
Note: This feature will be available upon request once the Telecommunications System Replacement project is complete.
To access your faxes, click the Fax tab (1). This page is broken into two separate areas. The first area (2) is your fax message window, which is where your recent, pending, and failed faxes are stored, usually by date in chronological order and recipient. The second area (3) houses all the fax message information and is found to the right of the fax message window. This section will change depending on the selected fax message.
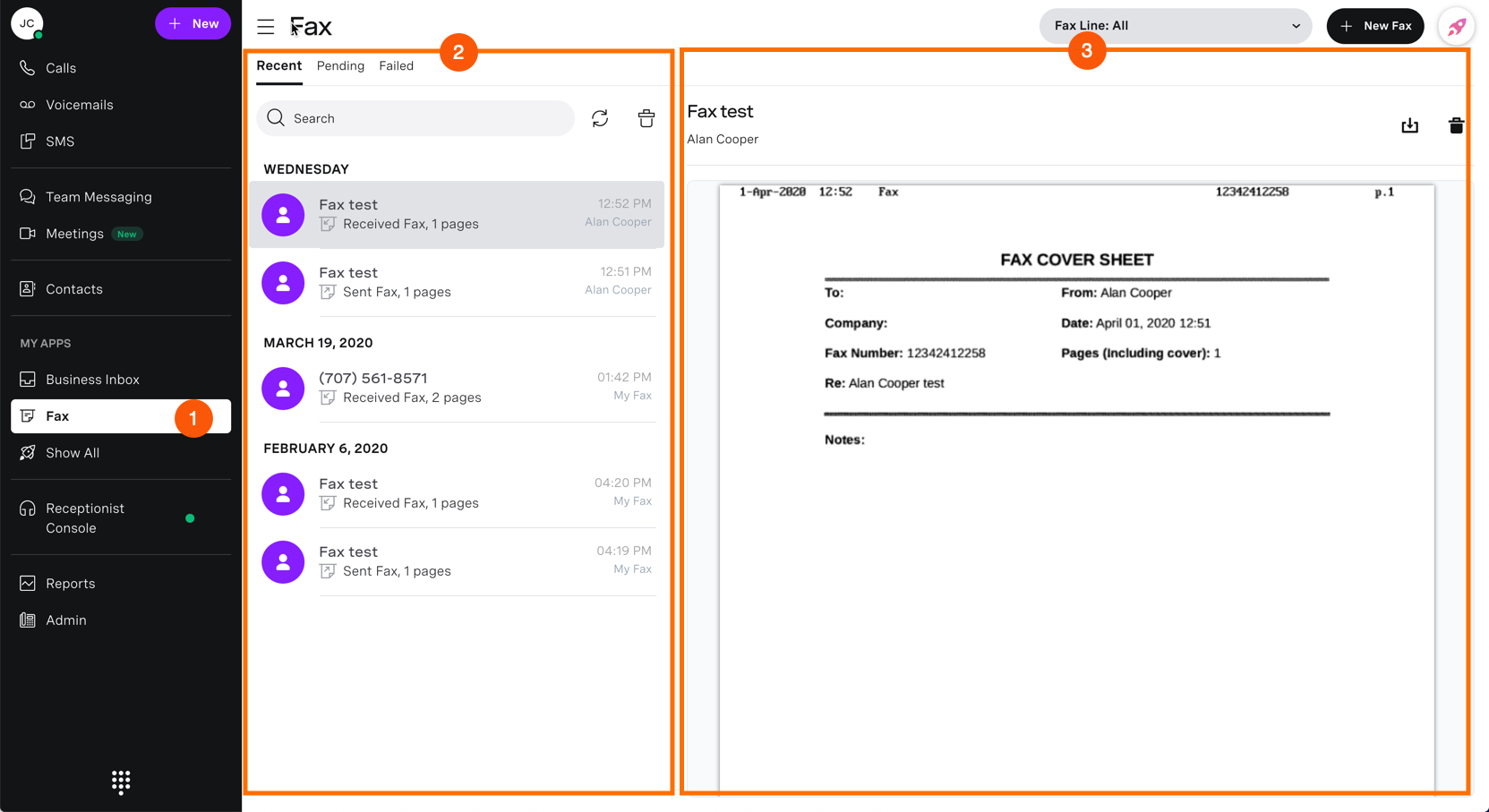
Send a New Fax Message
Step 1
Click New Fax. From the drop-down menu, select your Sending As number.
Step 2
Enter the recipient’s name or number in the search field and select the recipients below.
Step 3
Click Next.
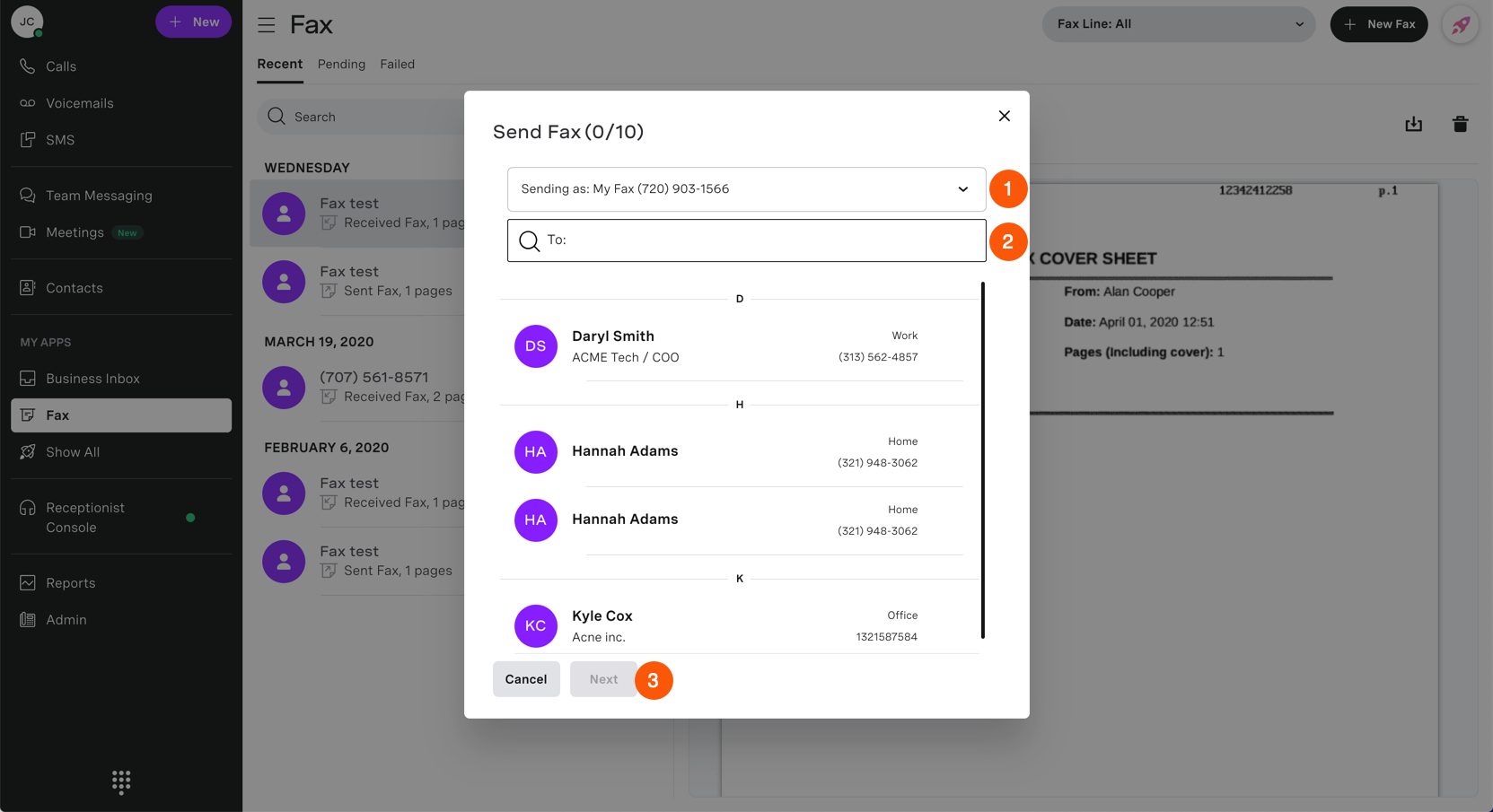
Note: If you want to include a cover page, make sure the “Use Cover Page” checkbox is selected, and the information is placed correctly in the cover page information fields. If you do not wish to use a cover page, leave this box unchecked.
Step 4
Proceed to attach the document by dragging files to the window or browsing for them on your computer.
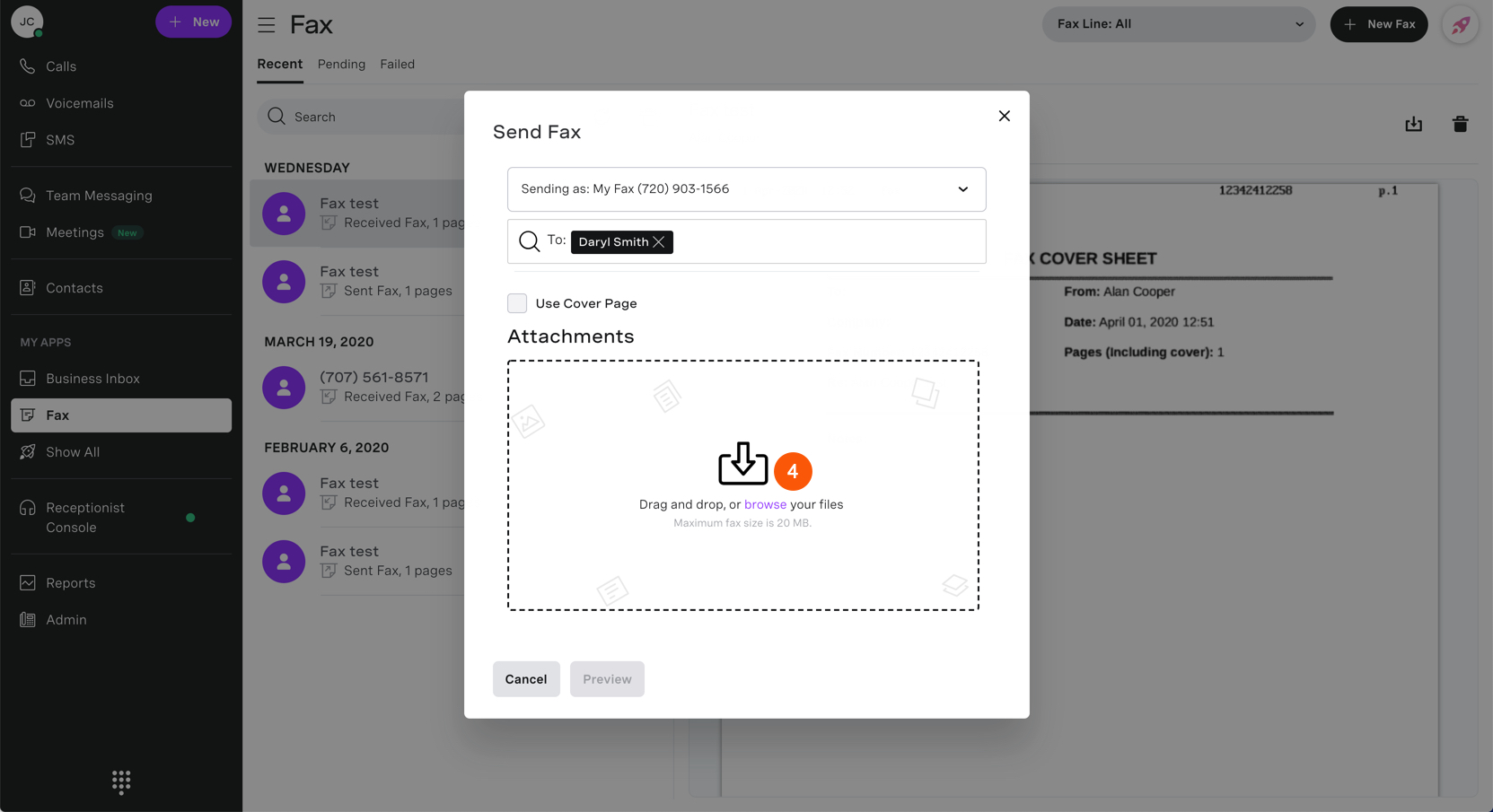
Step 5
Located the file on your computer and click Open. Once uploaded, your data will appear here. Click Preview to view the message before sending it.
Step 6
Once you are satisfied with how it looks, click Send.
Your fax will now be in pending status. If the fax is successful in transmission, you will see it in the fax message window.
How to Access Your Contacts
To access your contact directory, click on the Contacts tab (1). This page is broken into two separate areas. The first area (2) is your contact list window, which gives access to the Directory contact list and your contact list. The second area (3) houses all the contact information and is found to the right of the contact list window (3). This section will change depending on the selected contact.
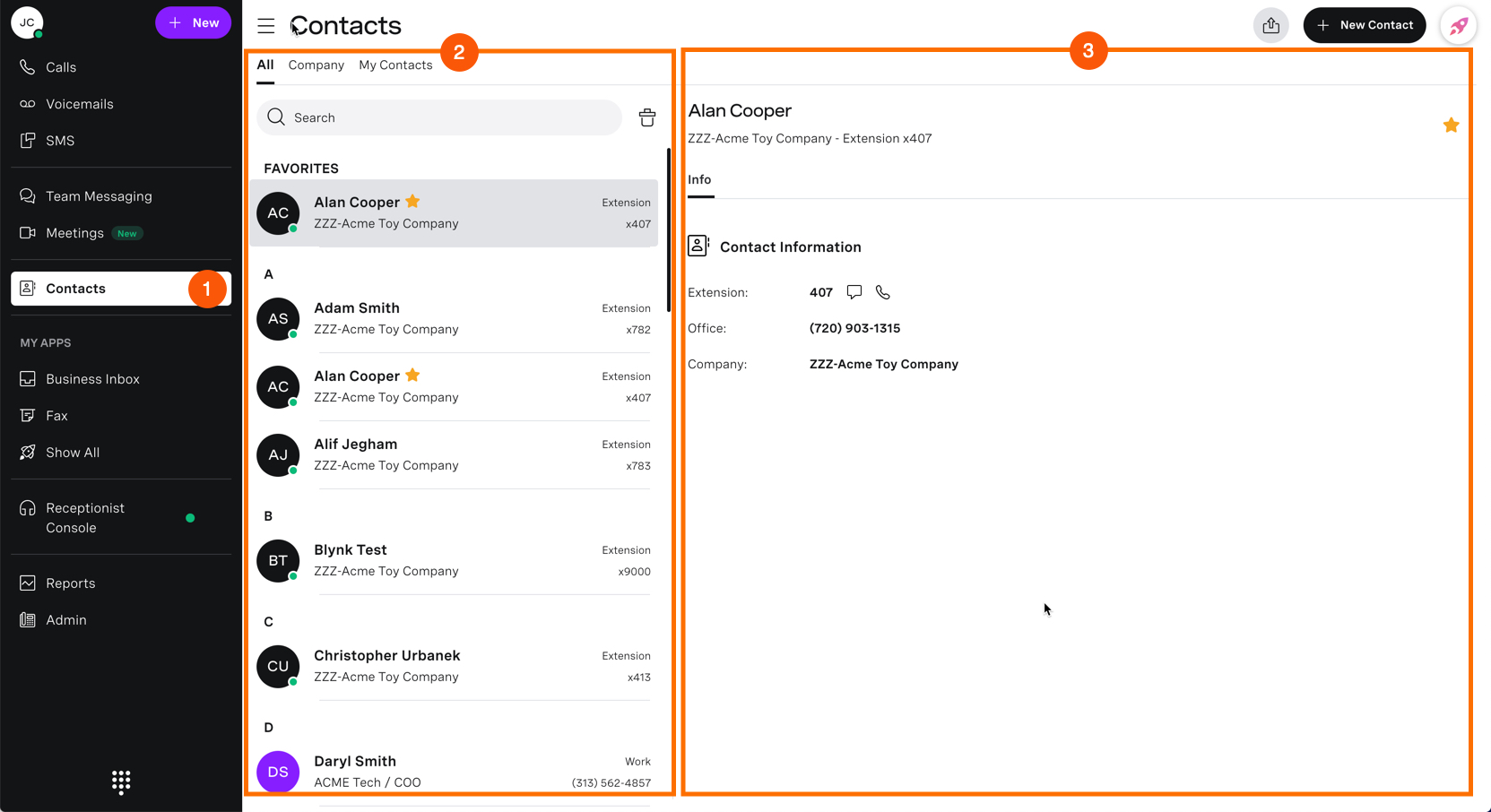
Add New Contacts
Step 1
Click on the New Contact button in the top right.
Step 2
The Add Contact window appears.
Step 3
Insert the necessary information in the appropriate fields.
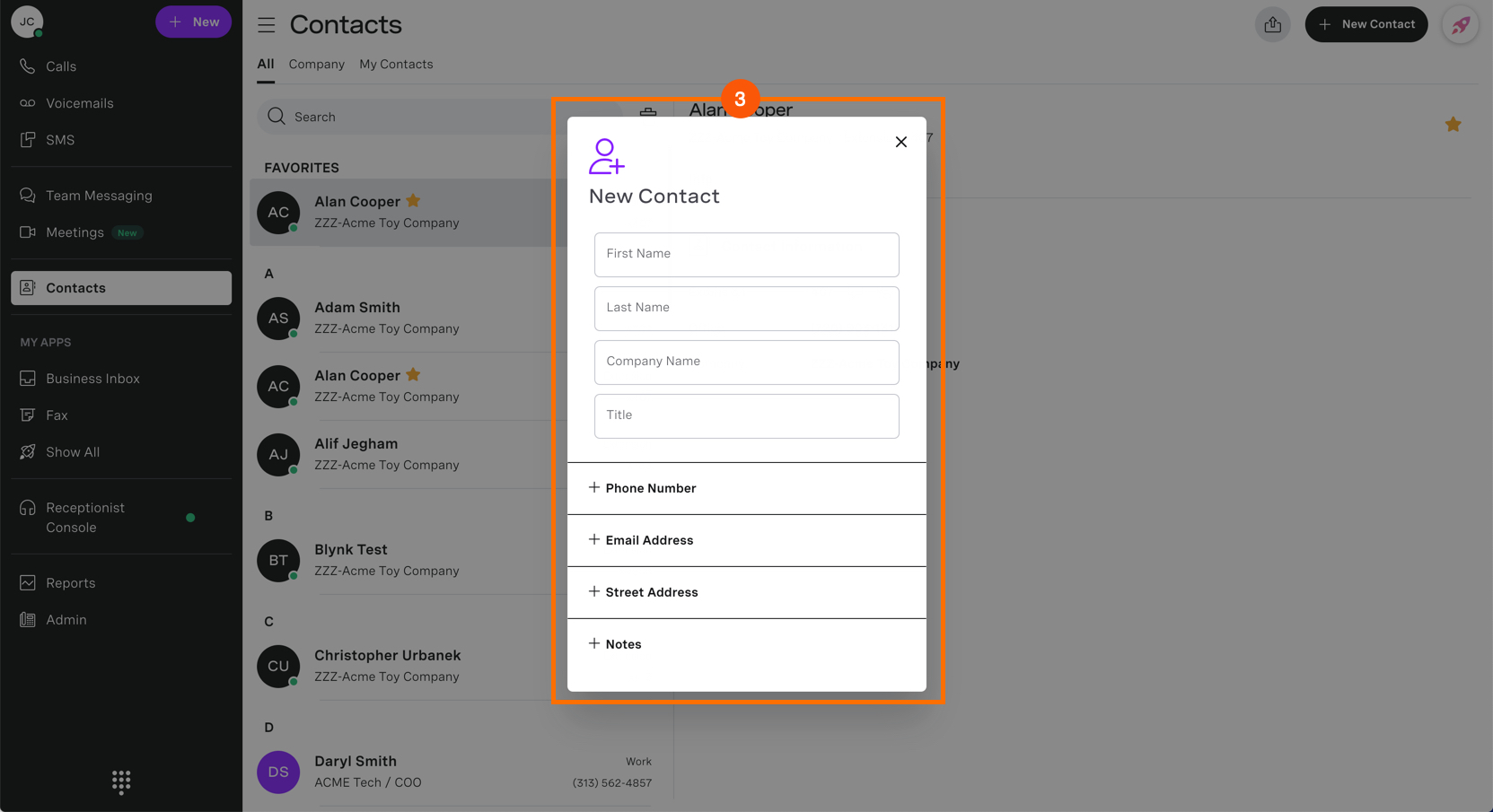
Step 4
When finished, click Save. You should now see your contact listed in the My Contact table.
Delete a Contact
Note: Contacts can only be deleted from the My Contacts tab
Step 1
While in My Contacts, select a contact and click on the trash icon to the right of the contact.
Step 2
A verification box will appear to confirm your deletion.
Step 3
Click Delete. Your contact will now be deleted.
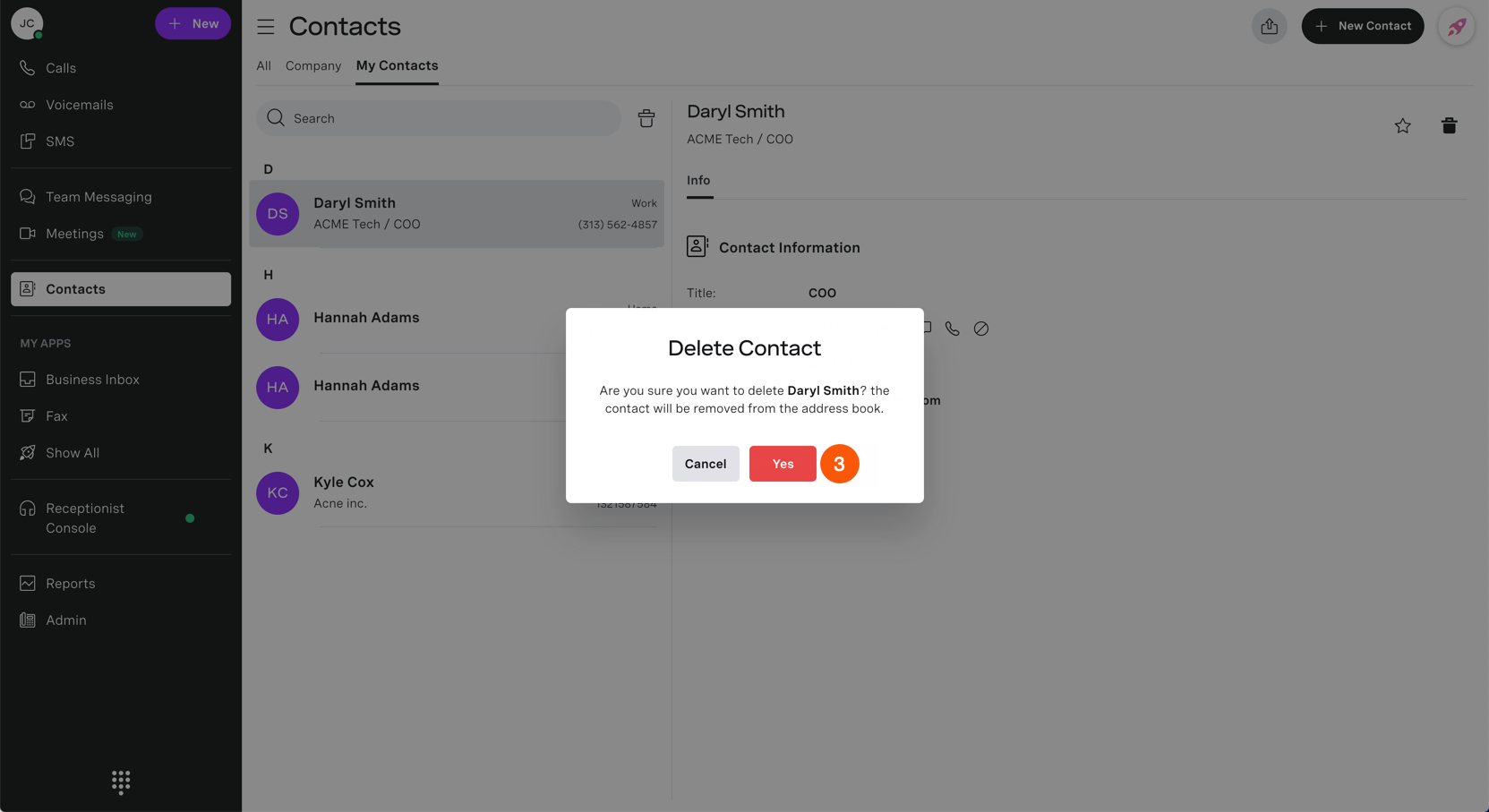
Delete Multiple Contacts
Step 1
Click the trash icon within the My Contacts window.
Step 2
Select the contact or contacts you want to delete by selecting the checkboxes next to each contact.
Step 3
When finished, click Delete.
Step 4
A verification box will appear to confirm your deletion. Click Delete. Your contacts will be deleted.
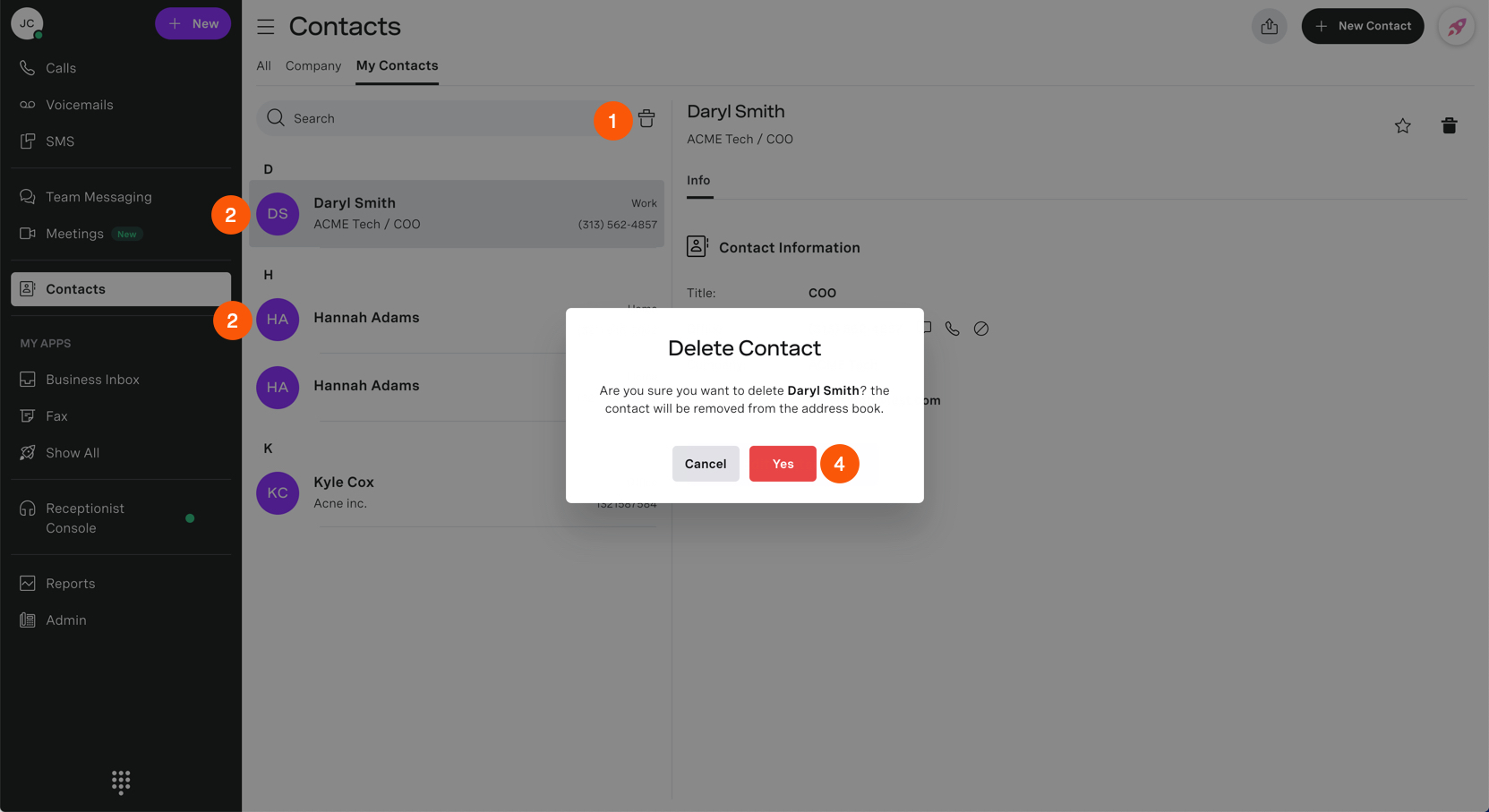
Add a Contact as a Favorite
Click the star icon either here or within the contact information screen. Once clicked, the star will change to solid yellow, and you will now see that contact within your Favorites list.
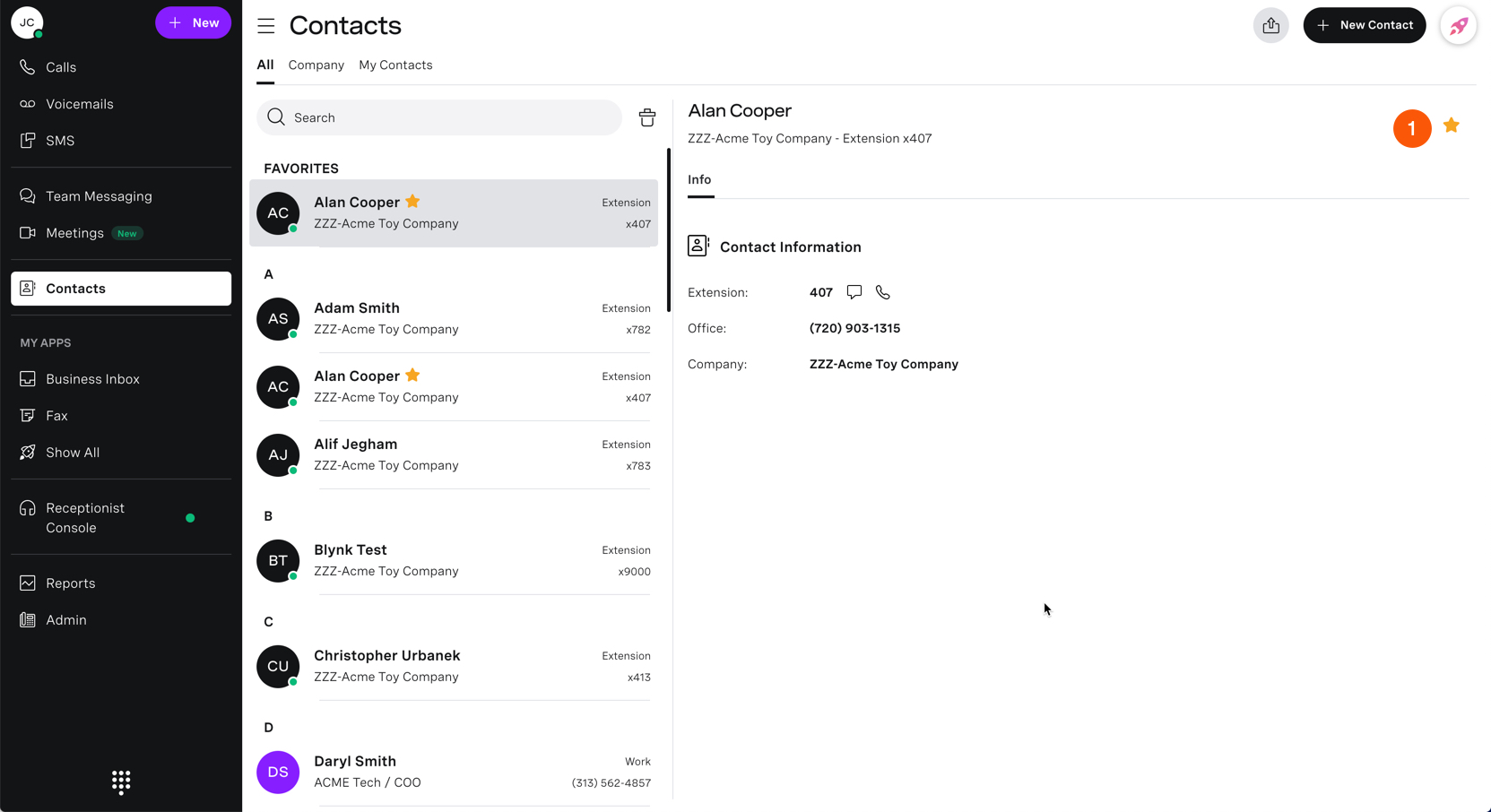
Remove a User from Favorites
Click the Star icon again. You will see it’s removed when the star reverts to its outlined form.
Reports
You have the following options to use while on the reports page. You can:
Download a Report
Click the Download button (A) for the drop-down menu to appear. Choose PDF or CSV for the file type. A Save As dialog box will appear where you can modify the file name and save the file to your computer.
Print a Report
Click the Printer icon (B) for a print dialog box to appear. You can print the report you are currently viewing.
Email a Report
Click the Email icon (C) to email the current report to recipients. In the email dialog box, enter email addresses separated by commas and a short message if desired. Once finished, click Send, and an email with the report will be sent to the recipients.
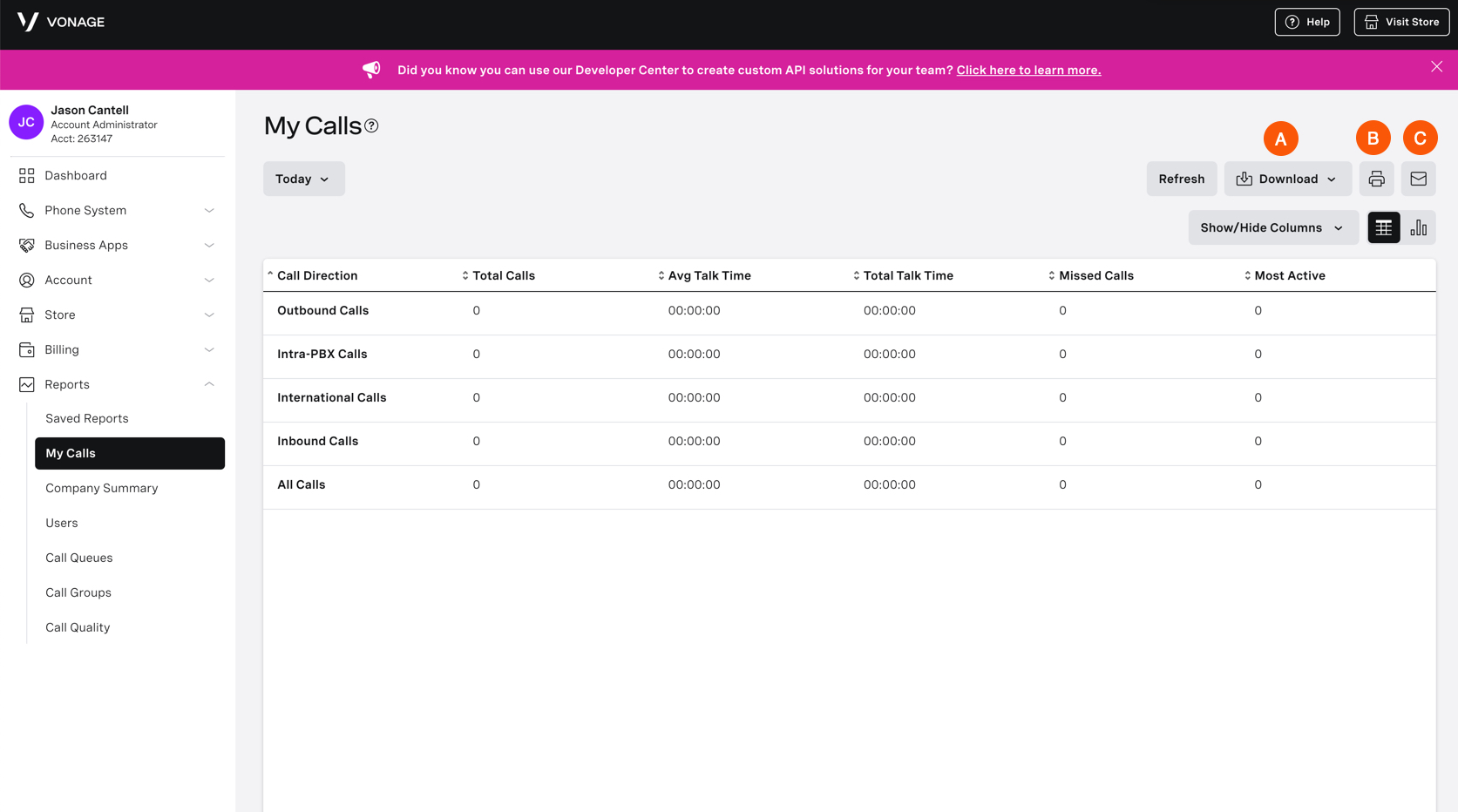
How to Change Your Profile Picture
Step 1
On the left side, click your avatar. By default, it will contain your initials.
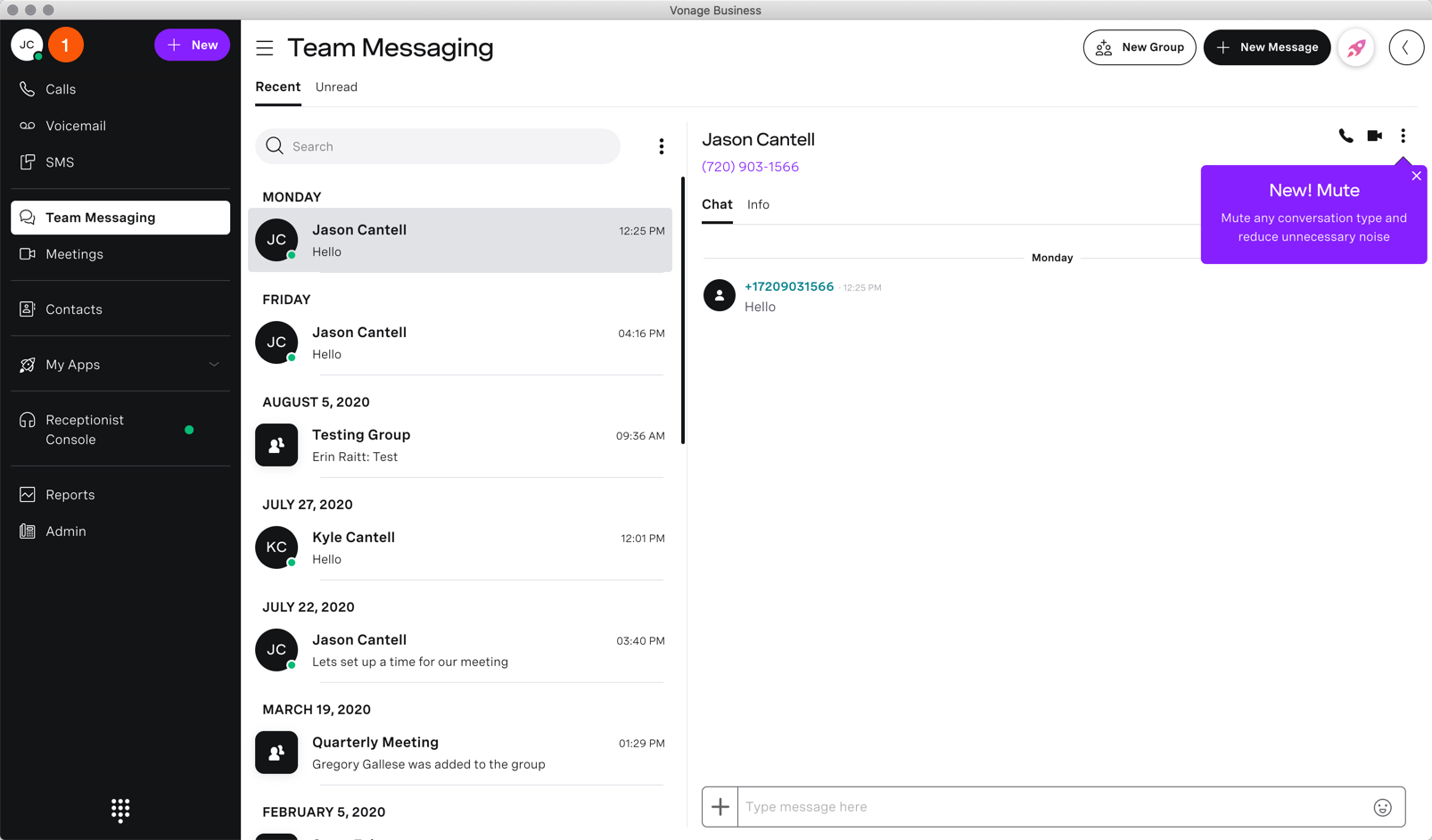
Step 2
To upload a picture of yourself from the quick menu, click Settings.
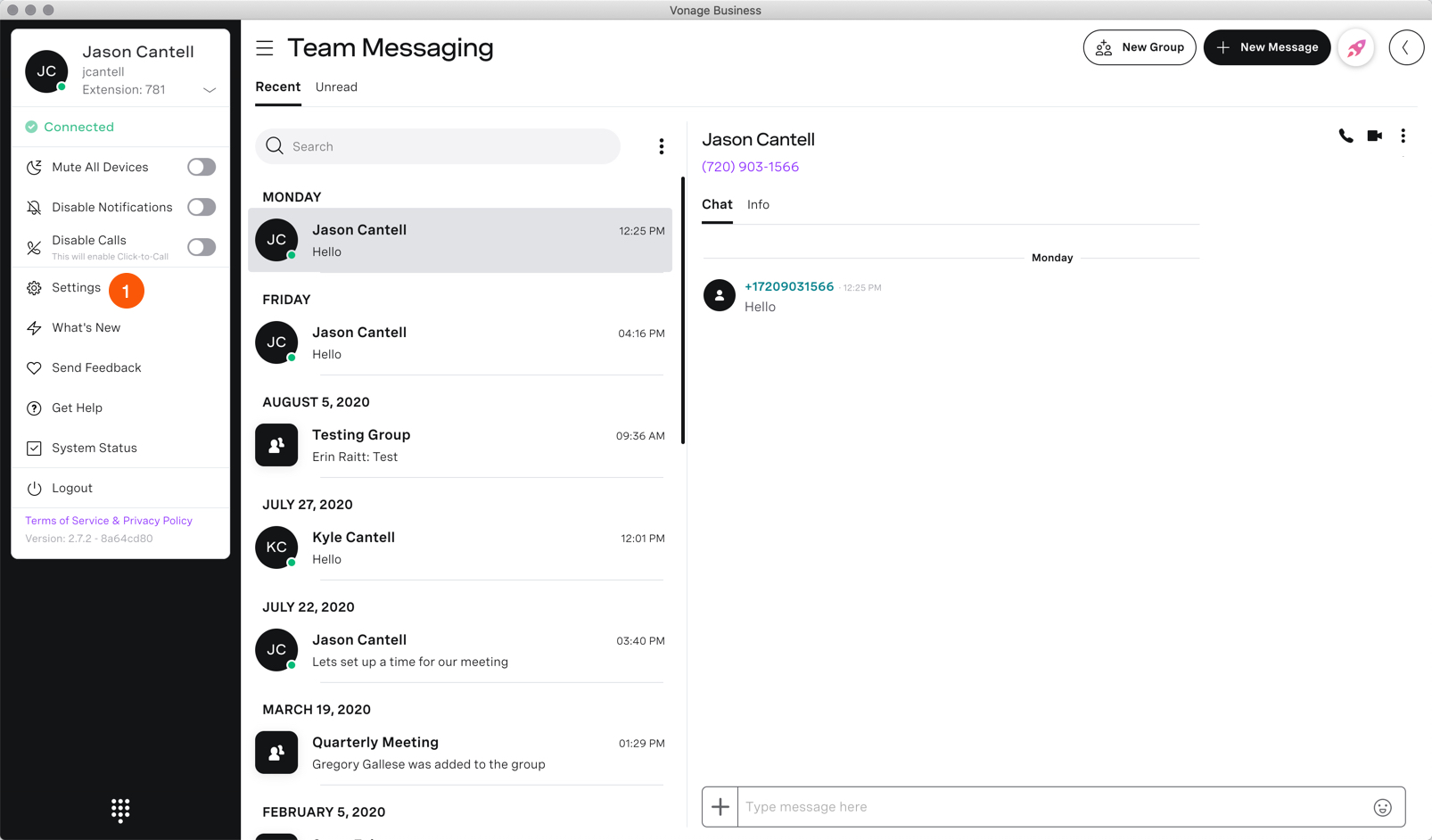
Step 3
Your Profile settings page will appear. Scroll down to Profile Picture and click on your avatar.
Step 4
When the window appears, click Upload and select the image you wish to use from your computer.
Step 5
When finished, click Open.
Step 6
Center your picture, then click Save. Your avatar will now be set with your picture.