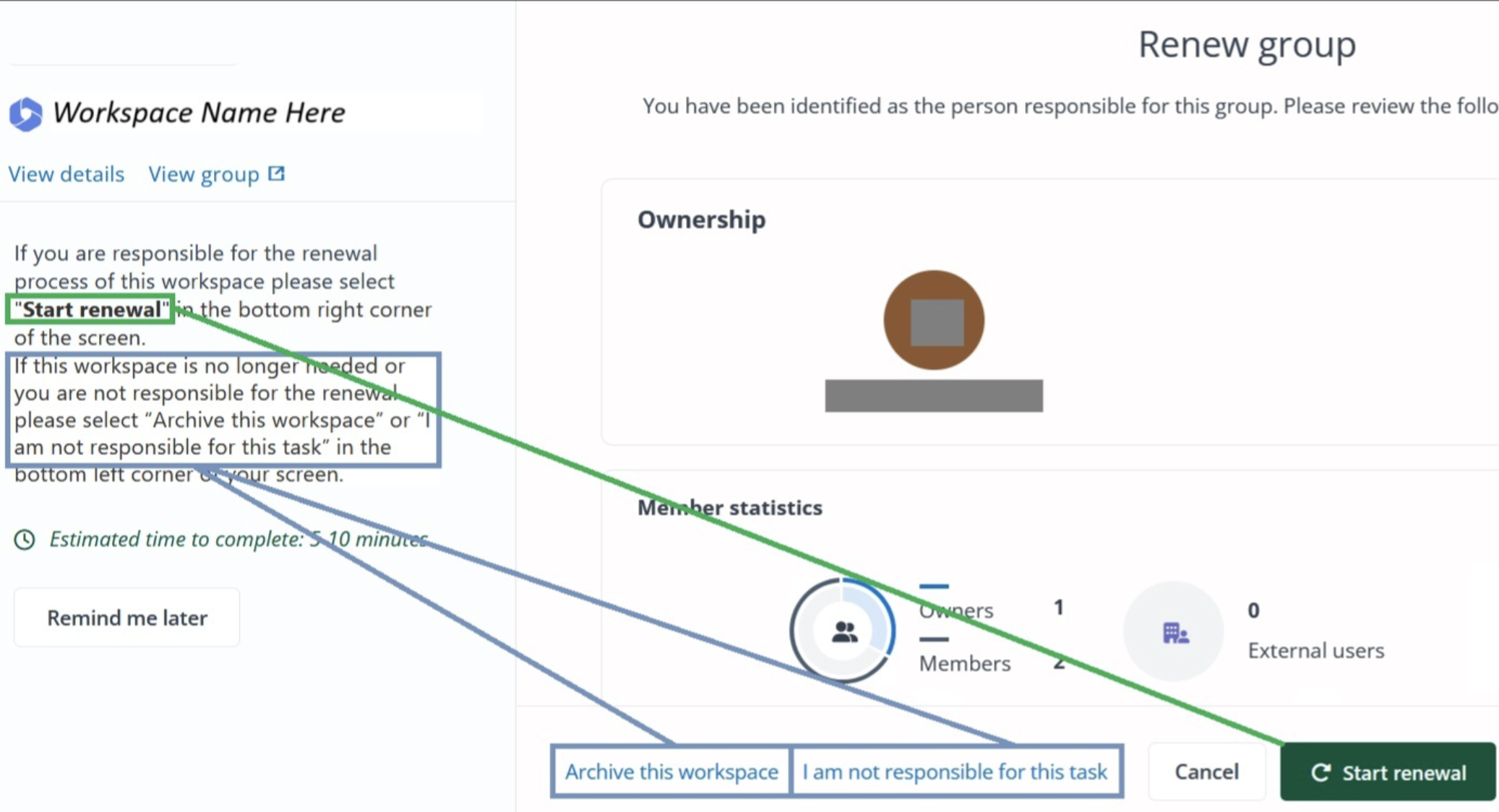MyHub Renewal Policies
All MyHub workspaces are prompted for renewal to manage and remove spaces that are no longer needed. This aids in managing “Team sprawl,” records retention, security and permissions, and storage quotas.
MyHub Renewal Policies are assigned to all workspaces, renewal timing is based on the type of space created. During renewal, the Owner(s) and the MyHub Contact(s) assigned to the workspace will choose to renew or archive the space. Archived workspaces will eventually be deleted.
MS Teams, Groups & SharePoint Document Library workspaces
When prompted, the Owner or MyHub Contact will be able to renew the space if it needs to be retained, or they may archive (limit access) to the workspace. During renewal, the user will remediate or accept any risk to the workspace or data via the renewal process. This includes resetting sharing links, restricting access to the workspace to current team members, etc. If no action is taken during renewal, the workspace will be archived (access restricted and data locked) and eventually deleted (As of July 2025, ITS is not currently deleting archived workspaces. Because of rising storage costs, archived workspaces will not be kept in perpetuity and archived workspaces will eventually be deleted).
If you find your MS Team, Group or SPDL missing, the space may have been archived or had its access restricted. In some cases, workspaces that have been archived can be restored easily. You may inquire with ITS for more information or assistance with your workspace via Microsoft Products & Apps Support request.
MyHub Renewal Periods
Microsoft Teams – Team Workspaces
Renewals are set to 1 year.
Exceptions to this include:
- MS Teams created as “Academic” and “for a specific course and section” are prompted for renewal every six months.
- Team workspaces created with “Short-term” as the primary purpose will be prompted for renewal every 90 days.
Groups and SharePoint Document Libraries
Groups and SharePoint Document Libraries are prompted for renewal yearly.
NOTE: MyHub Governance requires that all workspaces have a minimum of two MyHub Contacts and two Owners. For Individual User Groups and course-specific MS Teams (where a second owner is not suitable) “MyHub Governance” may be listed as a Secondary MyHub Contact. This is an unmonitored service account. You may choose to replace MyHub Governance with another Secondary MyHub Contact at Mason.
Initiating the Renewal
All MyHub workspaces are managed via the MyHub application that can be accessed in MS Teams via the MS Teams desktop or access MyHub on the web.
NOTE: You may defer renewal if you do not know who is responsible for the renewal process. If no further action is taken by any assigned individual (when available), the space will be archived and eventually deleted.
Renewing workspaces from MyHub email notice
Step 1
Click on the link from the MyHub Renewal email
Step 2
You may:
- Start Renewal
- Archive this workspace
- Defer for one day (“Remind me later”)
- State that you are “not responsible for this task”
Step 3
Contacts: Confirm the accuracy of Primary and Secondary MyHub Contacts. MyHub requires most workspaces to have at least two contacts listed.
- These individuals will be notified of future MyHub Renewals and other lifecycle actions required by MyHub. (This step does not add or remove anyone from the Microsoft 365 Team/Group and these contacts are not required to be members or owners of the group.)
Step 4
Membership: Confirm workspace membership
Selecting individuals will allow you to promote Members to Owners, demote Owners to Members, or Remove individuals from the group. Reset will undo your changes if you did not already “Submit” the changes.
NOTE: Best practice is for a workspace to have at least two owners. ITS suggests that the contacts from Step 4 above be made owners in this step. Having multiple owners helps with continuity in the event one or more owners leave the university.
Step 5
SharePoint permissions: Confirm permissions for Owners, Visitors, and Members
You may also choose to reset (or confirm default) settings by pressing Reset. This will also show items such as sharing links generated for files in your associated Library (Files) or other Microsoft-generated sharing links etc.
Step 6
Sharing Links: Remove unnecessary sharing links
Remove sharing links to sensitive information and HSD with a regular cadence and during this renewal. New sharing links may be generated via the workspace’s native tools as needed.
After communicating with your colleagues and fellow workspace contributors, reset most (if not all) sharing links. Consider removing all sharing links now if you do not have a business reason to use them in perpetuity.
Step 7
Metadata: Update requested metadata
Currently, renewals ask renewal assignees to pick the organization/department/unit/college most closely aligned with this workspace. If you cannot find your department or college name, please look for a parent or child organization in which you reside. For example, “Registrar” is within “Academic Affairs” and Registrar employees would choose Academic Affairs. Students should select the department or school in which their organization or sponsor resides.
Other information may be requested via metadata in future renewals.
Once the renewal is complete, the workspace will show as “Completed” in My Tasks
Renewing workspaces via the MyHub website
Step 1
In a web browser, navigate to myhub365.gmu.edu
Step 2
Ensure you are on the My tasks tab in the top navigation
Step 3
Select the workspace as listed in the Summary field (Look for “Scheduled renewal task for [workspace information]”) click “Renew” when prompted.
Step 4
Complete steps 2-7 as described above in “Renewing workspaces from MyHub email notice” above
Once the renewal is complete, the workspace will show as “Completed” in My Tasks
Renewing workspaces via MS Teams Desktop Application
Step 1
Navigate to the MyHub icon pinned on the left-hand side of the MS Teams application. If you don’t see MyHub in your left navigation in MS Teams, click the “…” to add it
Step 2
Ensure you are on the My tasks tab in the top navigation
Step 3
Select the workspace as listed in the Summary field (Look for “Scheduled renewal task for [workspace information]”) click “Renew” when prompted.
Step 4
Complete steps 2-7 as described above in “Renewing workspaces from MyHub email notice” above
Once the renewal is complete, the workspace will show as “Completed” in My Tasks