Note: You will need a webcam connected to your computer in order to use this function of Kaltura.
Step 1
Access the webcam recording feature in the text editor in Blackboard. Click the More... button in the content editor to reveal the full toolbar if hidden, and then the Add Content plus. In the pop-up window, select Kaltura Media. Alternatively, select Add New in the Course Media gallery of your MyMedia gallery.

Step 2
A new page will open. Select Add New and click Webcam (Express Capture) from the drop-down menu.
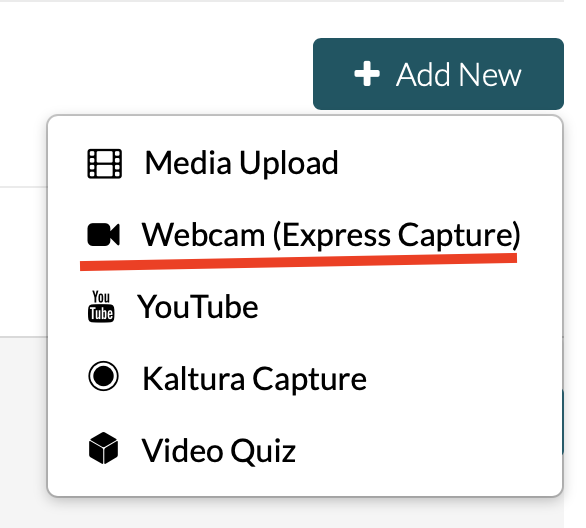
Step 3
After clicking the Webcam tab, you might receive a prompt asking you to allow or deny Kaltura access to your webcam. If so, click Allow.
Note: Webcam Recording requires the Firefox and Chrome browser. Please review this page for more details on supported browsers.
Step 4
Before you record, you can change options using the settings button at the top right. For example, you could turn off the camera to record audio only
An image of what is to be recorded will appear. When you’re ready, click the red circle Record button. Before you record, you can change options using the settings button at the top right - for example you could turn off the camera to record audio only.
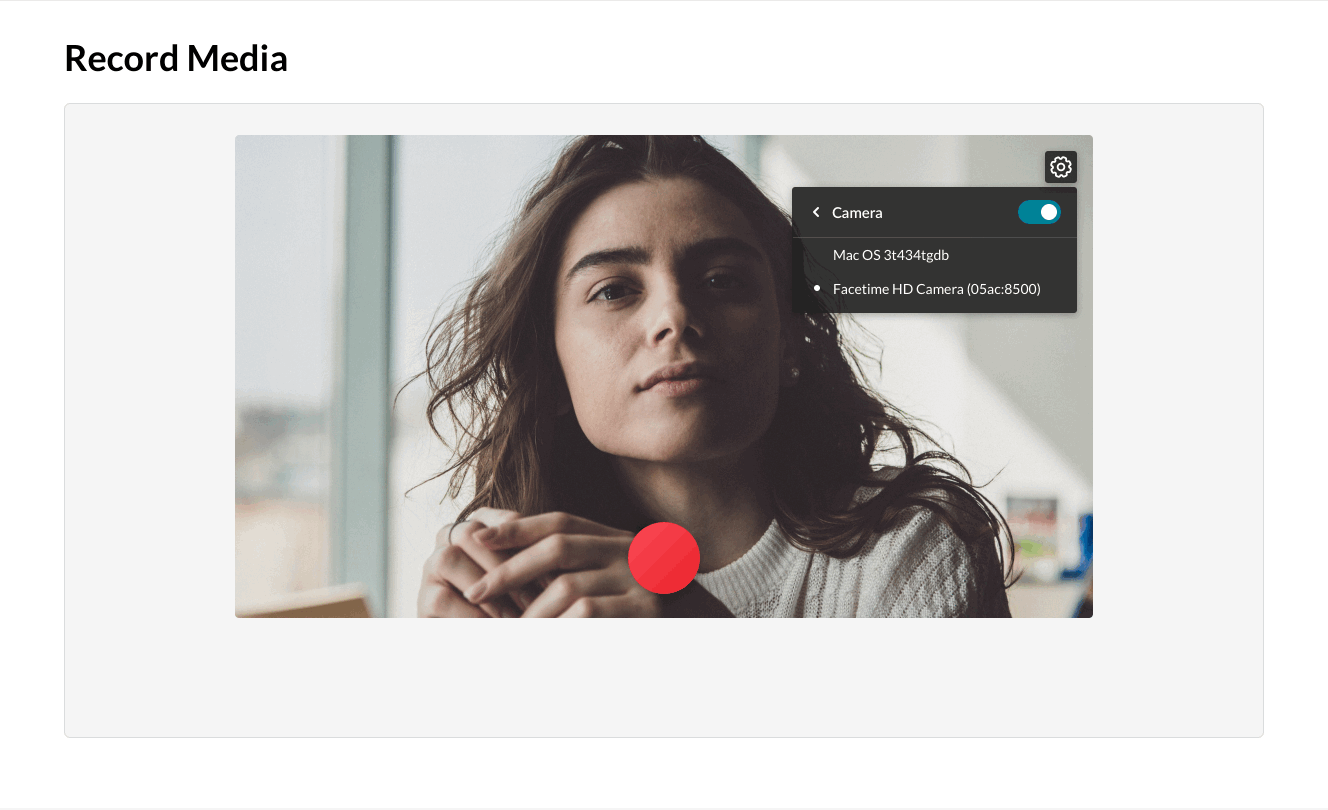
Click Stop when finished recording.
Step 5
After finishing the recording, the video will automatically play so you can review what you’ve recorded. If you need to delete and re-record, select Record Again.
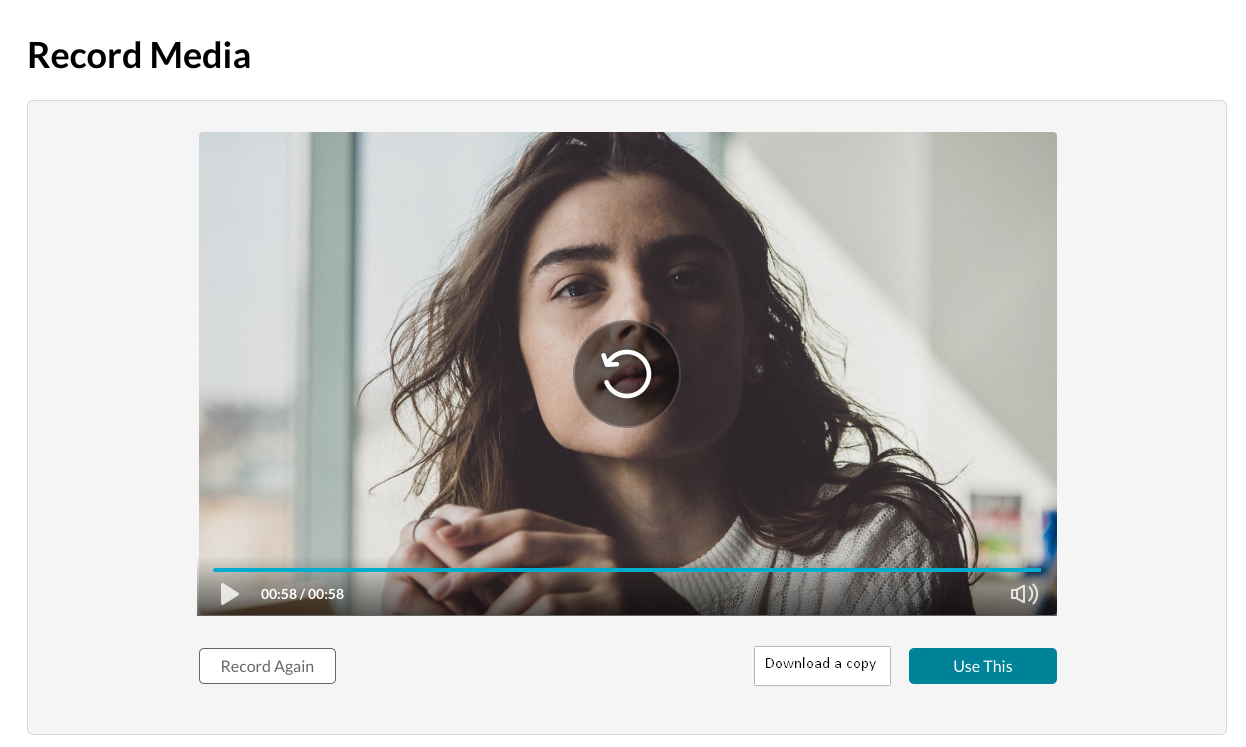
Step 6
Click the Use This button below your recording to save your video and upload.
Your video is automatically saved and uploaded to your My Media. Optionally, change the recording title and click Save.
Click Save and Embed to add the recording to a Blackboard content area (like discussion board post).
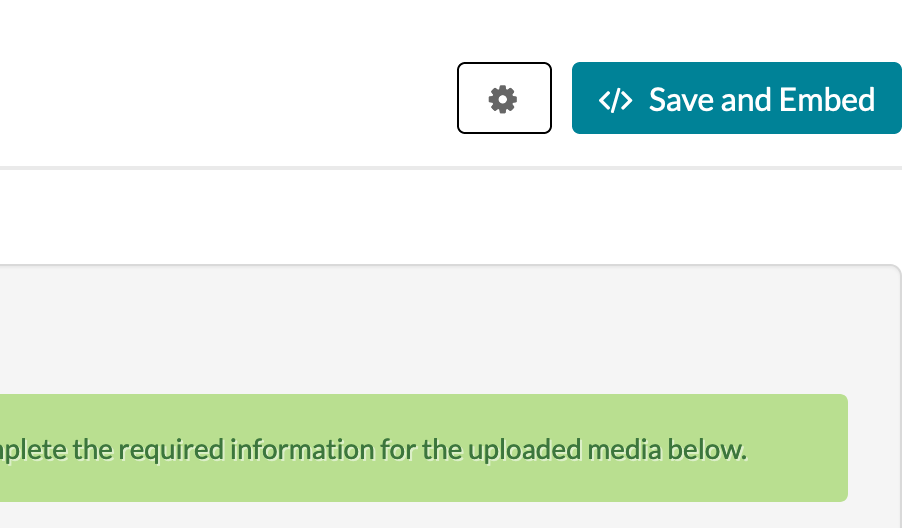
Step 7
Your webcam recording will be placed inside the text editor. You may continue adding any additional information and when finished select Submit.
Note: Your recording may appear as a yellow box in the content editor until you click Submit.
