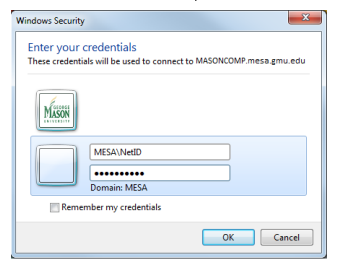George Mason University VPN allows you to connect to Mason networks as if you were on campus, making access to restricted services possible. To connect from your remote Windows machine to your Windows machine on campus, you will need to use Remote Desktop.
You will need the computer name and/or IP address of the machine you are remoting to, so obtain that information before leaving campus.
Enable Remote Access function between computers
Instructions on how to enable Remote Access function on a computer that you would like to connect to remotely.
Step 1
Left-click on the Start Window/Start button and then type Control Panel to search for the Control Panel.
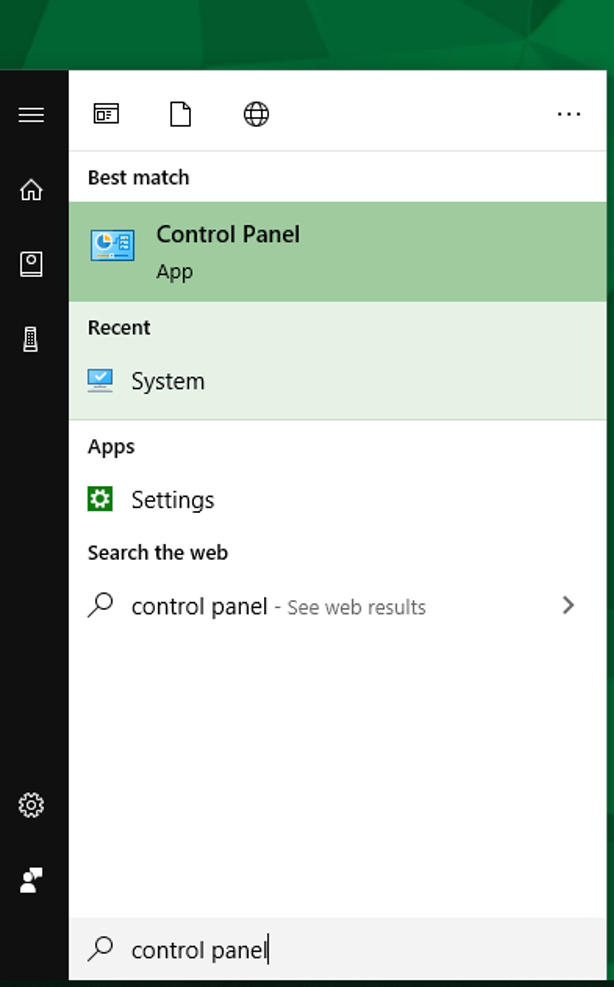
Step 2
In a Control Panel window, search for Remote Access in a top-right box:
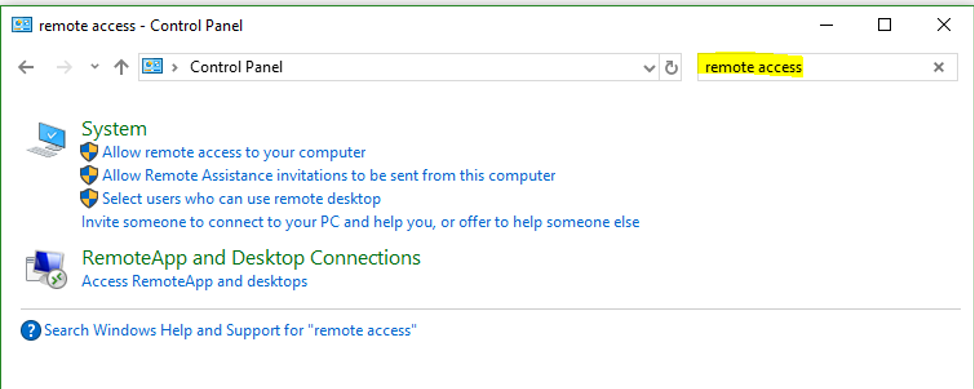
Step 3
Select Allow remote access to your computer:
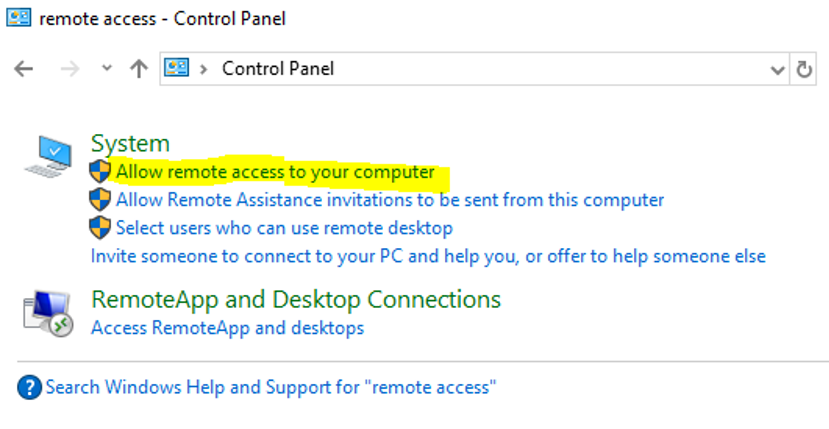
Step 4
In the System Properties window, under the Remote Desktop section, select Allow remote connections to this computer to enable remote access to a computer, then click on OK.
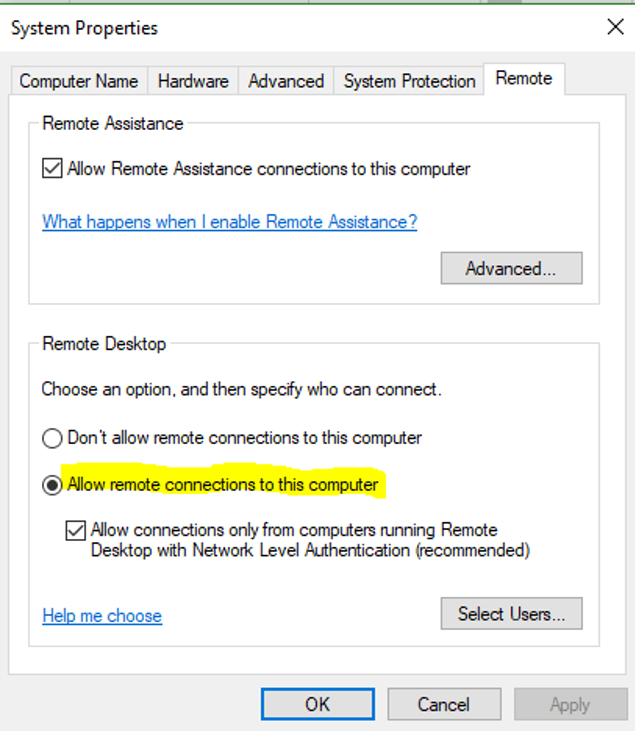
Using Remote Desktop on Windows 7/10
Step 1
Connect to the VPN using Cisco Secure Client.
Step 2
Start Remote Desktop:
- Windows 7: Click Start. Navigate to All Programs > Accessories. Click Remote Desktop Connection.
- Windows 10: Click Start. Navigate to All Apps > Windows Accessories. Click Remote Desktop Connection.
Step 3
Put your Mason computer’s name or IP address in the Remote Desktop Connection Window.
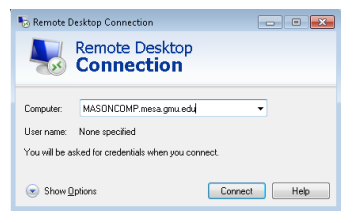
Step 4
Click Connect.
Step 5
Enter the following information and then click OK:
Username: MESA\Your Mason NetID
Password: Your Mason Patriot Pass Password