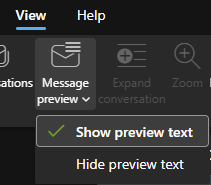Expand All Collapse All
Email Security and Alerts
What is an external email notification?
The external email notification is a banner at the top of any email applied to any message that originates from outside of our Microsoft365 environment. To the extent possible, this feature is extended to some systems and services outside of the George Mason Microsoft 365 environment where there is an established business partnership.
The presence of the external email notification is a standard occurrence as most email comes from outside providers. The header is not necessarily a cause for alarm but helps recipients exercise more caution and more easily identify emails attempting to appear as internal emails that are phishing or fraudulent.
What does the external email notification look like?
The external mail header will appear at the top of the body of the email. There is a red line on the left-hand sign followed by this text: “Caution: This email did not originate from George Mason’s mail system. Do not click links or open attachments unless you recognize the sender and know the content is safe.”

Why do I have an external email alert?
The banner is in place to help email recipients identify those messages that originate from within our email system. Typically, George Mason faculty, staff, and students use the Microsoft 365 system, and those messages should always be tagged as internal.
How does this awareness help me?
Universities, including George Mason, are regularly a target for phishing and scams. These messages often look very real and are designed to catch the recipient off guard. Phishing attacks are typically successful due to their initial appearance and the requests often contain a sense of urgency. This header will help make it easier to identify possible threats and encourages recipients to be more cautious when communicating with emails originating outside of the George Mason Microsoft 365 environment.
If you receive a message from someone at George Mason with the external mail banner, take a few moments to confirm that the message is real. Reach out via a separate channel (text message or phone call) to confirm the legitimacy of the message and the fact that it originated outside of our environment.
A message I received appears to be official communication yet it still contains the external banner. Can the banner be removed?
A process exists to review official messages originating externally and remove the banner if possible. Part of the criteria is the ability to identify the source of the message in such a way that it cannot be forged. Many of the bulk mailers in use do not allow messages from George Mason to be identified securely. If you want to inquire whether the banner can be removed, contact ITS Support and request an allowlist exception. You will be asked to provide a copy of the message which will be examined by the IT Security Office and the Enterprise Collaboration teams. You will be informed if the banner can be removed.
The preview function no longer allows me to see the text of the message. Is there a way to increase the number of lines displayed in the preview?
To increase the number of preview lines in Outlook, you can change the Message Preview setting in the View menu with the following steps:
- Select the View tab
- Select Current View
- Select Message Preview
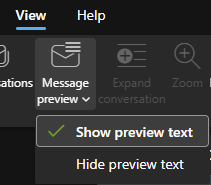
- Choose a preview setting:
- Show preview text
- Hide preview text
Some regular George Mason mailings, like newsletters, are marked external – is this normal?
George Mason utilizes some bulk mailers for delivery of newsletters and other content to a large population of users. Because these bulk mailers are also often used to send phishing messages (usually via compromised accounts), it is a best practice to always include the external banner for these messages.
What should I do if I suspect a message is fraudulent?
Follow the established procedures for
reporting suspicious emails. Do not follow any links, open attachments, or reply to the email.
How do I teach the Junk Email folder about emails that aren’t junk?
Office 365 needs to adapt and learn which messages are junk and not junk. Check your Junk Email folder regularly and tag legitimate emails with Mark as Not Junk. In the future, it will not move those messages to the Junk Email folder.
https://support.microsoft.com/en-us/office/overview-of-the-junk-email-filter-5ae3ea8e-cf41-4fa0-b02a-3b96e21de089
How do I create a Safe Senders List in email?
To ensure that you are receiving all your important emails in your inbox (rather than your Junk Mail folder), you should make a few modifications to your email settings. Use the
How to Create a Safe Senders List in Email article for instructions.
How do I report Junk Email?
You can report junk email to Microsoft for analysis. This will allow for a reduction in the volume of junk email messages. Below are the directions to report a message.
- Create a new, blank message and add the spam message as an attachment.
- Copy and paste the original spam message subject line into the new message subject line.
- Important: Leave the body of the new message empty.
- Send your new message to [email protected] and [email protected]
Why are my emails getting caught in Junk Email in Outlook?
Check your Junk Email folder periodically to ensure that you are not missing valid messages. While reviewing your Junk Email folder, if you find a message that shouldn't have been marked as junk, you can correct it using
these instructions.
Email Account Set-Up
Can I request an email account for my whole office to use?
Yes, information about how to request generic accounts is available at
Email Accounts for Campus Clubs, Departments & Organizations in the service catalog. Some offices use a generic account to offer customers a single point of contact (i.e.
[email protected]).
How do I log in to Office 365 email for the first time?
How do I access my generic account?
Generic accounts are accessed the same way as you access your personal account. Go to
mail.gmu.edu and use the generic NetID and password to log in.
To reset your generic account's password, go to the Patriot Pass Password Management website, select "Admin/Generic Account" and log in with your NetID and Patriot Pass Password. This will change the password for all users. If you update the password, you will need to notify the other users.
How do I add an email account to Outlook?
See these articles for more information:
How do I set up email on Mac Mail?
Follow
these step-by-step instructions to set up your Exchange Account.
How do I set up my email on Outlook 2019 for Mac?
Follow
these step-by-step instructions to set up Outlook 2019 for Mac.
How do I set up email on Outlook 2019 for Windows?
Follow
these step-by-step instructions to set up your Exchange Account.
Email Basics
What browsers and email clients are supported for my email?
See the list of Microsoft-supported browsers
here.
Outlook for Windows and Outlook for Mac are the supported desktop clients.
If you choose to use a client other than Outlook you will not have access to all the features of your Office 365 account. ITS support for other desktop clients will be offered on a best-effort basis, as they fall outside the Geroge Mason standards.
What is the Focused Inbox for Outlook?
Focused Inbox separates your inbox into two tabs—Focused and Other. Your most important email messages are on the Focused tab while the rest remain easily accessible—but out of the way—on the Other tab.
Notes: In Outlook for Windows, Focused Inbox is available only for Office 365, Exchange, and Outlook.com accounts. If you don't see Focused and Other in your mailbox, you may have a Clutter folder instead. For more information, see Use Clutter to sort low-priority messages in Outlook.
How do I view the full headers of an email in Outlook for Windows?
If you need to view the full headers for an email, follow these directions:
- Double-click the message to open it in a new window.
- Select the File tab, and then, at the bottom, click Properties.
- The data is next to Internet headers.
Windows/OWA: View internet message headers in Outlook - Microsoft Support
MacOS: Right-click the message from within Outlook > View Source
Outlook Mobile: Header views not available
How do I print an email in Outlook on the Web?
To
print an email you must do the following:
- Double-click the email to open the message
- Select ... in the top right
- Select Print from the drop-down window
Managing Messages
How do I move emails from George Mason Office 365 account to personal email?
You can use Outlook to move emails from your George Mason Office 365 account to an alternative email provider (Gmail, Yahoo, Hotmail, etc.Use the instructions here
https://its.gmu.edu/knowledge-base/moving-email-onedrive-data-from-office-365-to-an-alternate-account/.
Review policies regarding Highly Sensitive Data and Data Retention to ensure you remain in compliance.
Can I use POP to forward my email to another account?
POP has been disabled at Geroge Mason. You may use more robust options such as IMAP or ActiveSync, which allow full mailbox coordination across multiple web clients, desktop clients, and mobile devices.
How can I forward my work email to another account such as Gmail?
While supported by Microsoft, George Mason does not endorse or support employees forwarding their business email outside of the George Mason Office 365 email system. It is not recommended due to potential conflicts with the state records retention and privacy of personal email. Personal accounts may be open to Freedom of Information Act requests if it is determined that an employee is forwarding emails outside of the George Mason Office 365 email system.
How do I forward as an attachment?
Follow these steps to forward a message as an attachment:
- Open a message in a separate window by double-clicking on it.
- Within the Message tab, in the Respond group, click More to get a drop-down option to forward as an attachment.
How do I forward as an attachment in Outlook on the Web?
- Log into Outlook on the web
- Click "New mail" to start a new email.
- Click “open in new window” in the upper right corner. (This looks like a box with an arrow) Move this window to the side.
- Locate the email that you wish to forward as an attachment.
- Click and hold the email you wish to forward as an attachment, and drag it into the body of the new email.
Email Storage
What is the maximum size message and attachment I can send?
It is recommended to avoid sending files as attachments but rather always share files via a link directly to the file or folder in
OneDrive, MS Teams, and
SharePoint. This will prevent creating multiple versions of your files and will avoid message and attachment size limitations.
The maximum size for any single email message including attachments is 25 MB, individual attachments may not exceed 10 MB.
Email Troubleshooting
I accidentally deleted something in my email account. How can I get it back?
Deleted items are moved to the Deleted Items folder. Items deleted from the Deleted Items folder are recoverable for 14 days.
Mac/Web: Recover deleted email messages in Outlook - Microsoft Support
Windows: Recover deleted items in Outlook for Windows - Microsoft Support
Why can I only see 12 months of emails in Outlook?
By default, if Cached Exchange Mode is enabled, you will only be able to view messages from the last 12 months. This keeps the Outlook file smaller, which allows you to browse your email faster.
Follow these instructions to turn Cached Exchange Mode on or off. Or, to temporarily view messages older than 12 months, scroll to the end of an email list in a folder and select 'Click here to view more on Microsoft Exchange' or 'More'.
Why does Outlook for Windows return no search matches?
How do I stop missing messages in my Focused Inbox?
If messages are missing from your Focused Inbox follow the instructions
here to turn the feature on or off or train the feature to improve results.
Why can’t I see any of my email on my mobile device (e.g., iPhone)?
Your device may have a "default days to sync" set to a low number such as 3 days (the default for iPhone). That means any mail older than 3 days will not be automatically synced to the device. You may go into your account settings for the email account and change the time it should sync.