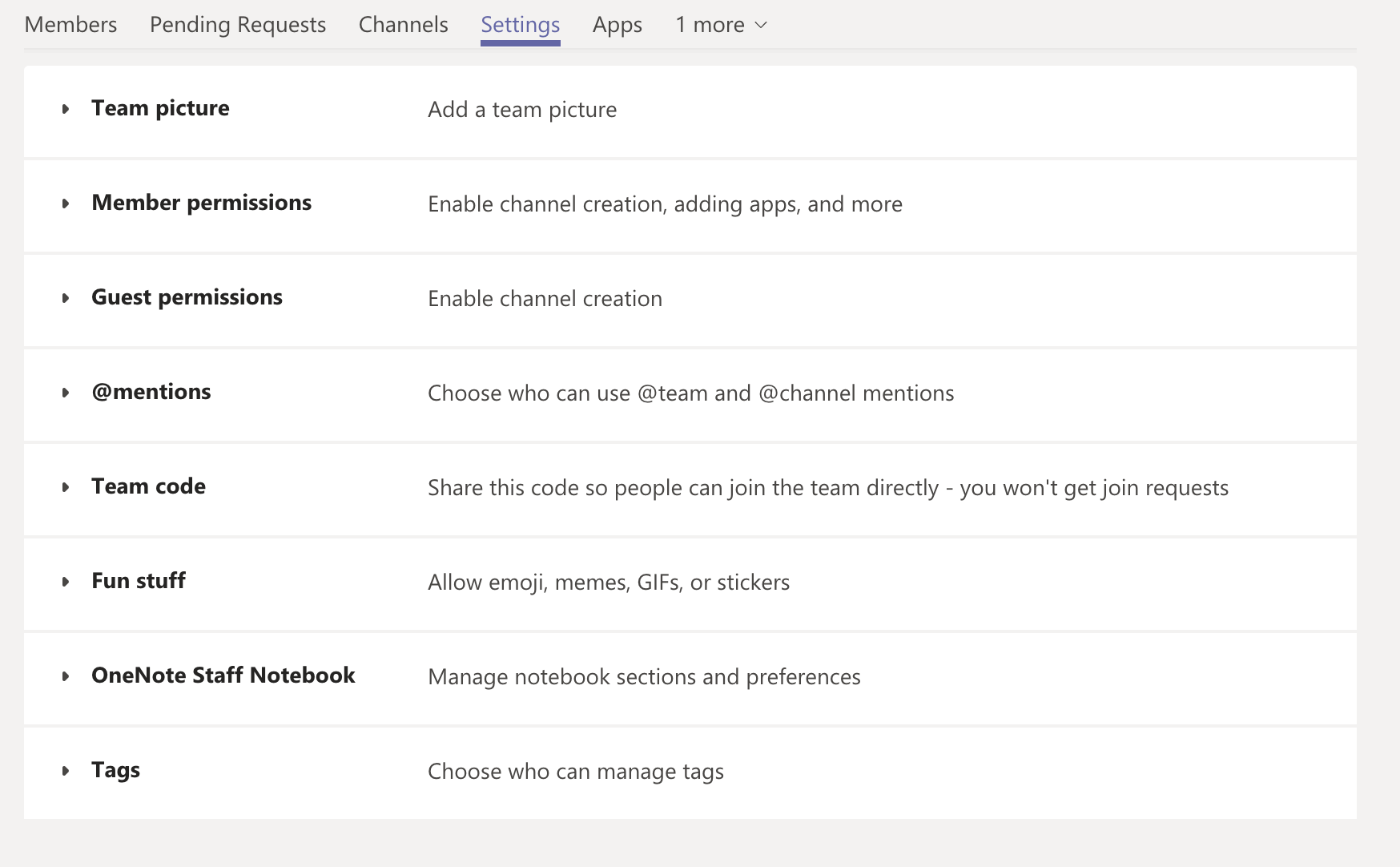Microsoft Teams allows users who are not part of the organization to participate in MS Team sites with a slightly reduced set of functionalities within the application. These are “guests” in MS Teams. For Mason’s current configuration, a guest is defined as anyone who does not have an account on Mason’s Office 365 system (see below). Guests do NOT have to be licensed for MS Teams.
Note: Anyone may participate in meetings hosted on the MS Teams platform. You do not need to have access to MS Teams and/or be a member or guest of a team to participate.
Types of Guests Allowed
George Mason University allows guests in the Office 365 system to participate in MS Teams under the following conditions:
External partners working with Mason who require access to collaboration tools as a function of their partnership
Guest Access
In general, guests have most of the same capabilities that internal team members have within a given MS Team, such as:
- Creating Channels (if access granted by Team Owner)
- Participate in Private Chat or Group Posts
- Share and edit files within a Team
- See and access information within Teams/Channels
The following provides details on the capabilities: https://support.microsoft.com/en-us/office/team-owner-member-and-guest-capabilities-in-teams-d03fdf5b-1a6e-48e4-8e07-b13e1350ec7b
Security for Guests
To ensure safety and site security, ITS cautions all users to be extra mindful of security when adding a guest to your team. Mason requires Two-Factor Authentication (2FA) to access all Office 365 applications as an extra layer of protection for personal and Mason information. Currently, 2FA is not enforced for guests in MS Teams.
- MS Teams is not authorized for storage of restricted or highly sensitive information at this time.
- Guests can generally see and do everything in a Team that a regular member can unless the team owner modifies the Team’s settings to limit capabilities.
- For additional reference, refer to the OneDrive column at https://its.gmu.edu/wp-content/uploads/Standards-for-data-storage-and-collaboration.pdf.
Add Guests to a Team
Add guests through the same process as adding members. Type the full email address of the guest you wish to add to your team.
Guest Settings
Guest settings are managed via the MS Teams’ settings area. To reach the settings, click on the ellipsis (“…”) next to the team’s name and then select “Manage Team.” From here, select the Settings tab and update all the available team settings, including those related to guest access.