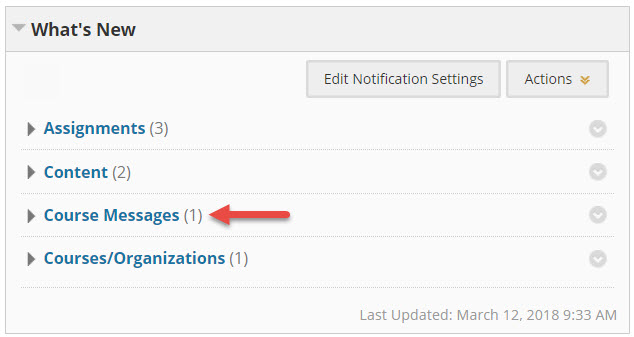Sending either an email or a message to your students through Blackboard is an effective way to communicate to your users. However, there are important differences between the two methods.
Sending an Email allows a user to send an email message to the class, to groups, or to individual users. The message goes to the external email address and is not contained within the Blackboard environment. All Mason students will receive Blackboard emails in their Mason student email accounts. Instructors can also create a course announcement, and check the option box to send the announcement via email.
Sending a Message allows a user to send a message to the class or individual users. The content of the message does not get sent to users' email addresses, although users will receive an email stating they have a new message. The user must log into Blackboard to view the message. All course messages are stored in the course and become part of course record (unlike sending an email).
Viewing a Message can be done by clicking Messages (or Activity Stream) from the main navigation or in a course by going to Tools > Course Messages.
To Send an Email
Step 1
For instructors: From the Control Panel, select Course Tools, then Send Email.
For students: choose Tools (if available), then Send Email (if available).
Step 2
Select the type of the users or group you wish to email (select single or select users will allow you to choose who you want to email).
Step 3
For individual or select users, move the names to the Selected box with the directional arrows.
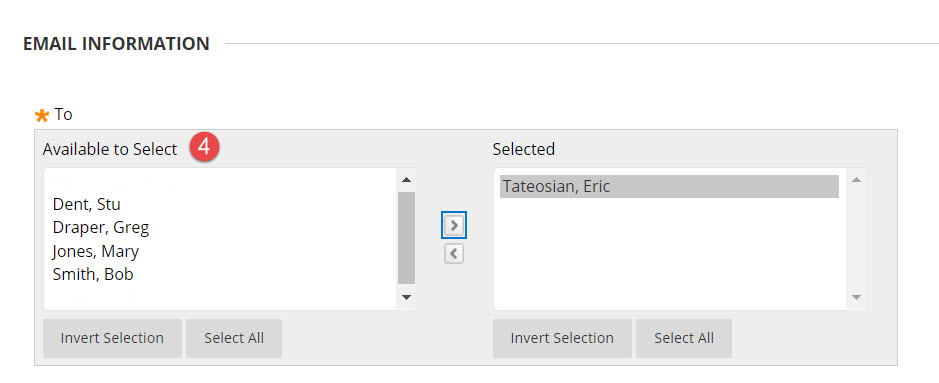
Step 4
Enter your subject, compose your message, add attachments (optional)
Step 5
Press Submit. As the sender, you will receive a copy of the email.
To Send a Message
Step 1
For instructors: From the Control Panel, select Course Tools, then Course Messages.
For students: choose Tools (if available), then Course Messages (if available).
Course Messages are also available from the main Blackboard navigation menu by choosing "Messages."
Step 2
Select Create Message.
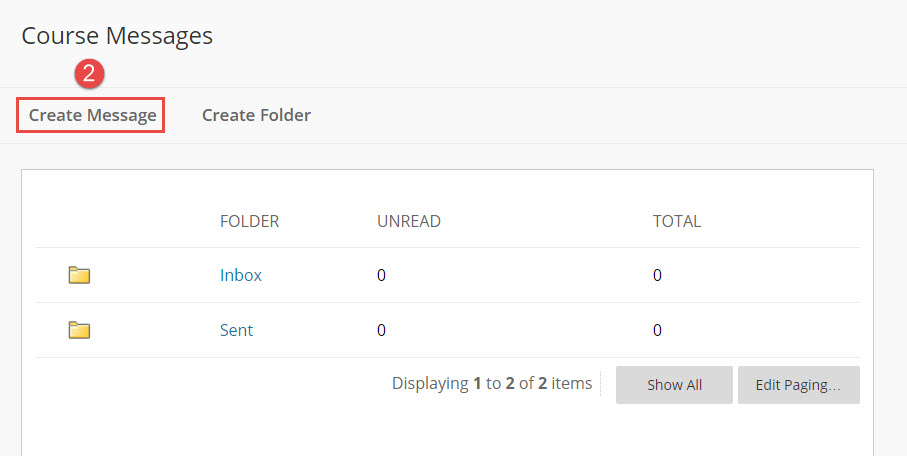
Step 3
Select To to see all the members of the class. Move the names to the Recipients box with the directional arrows.
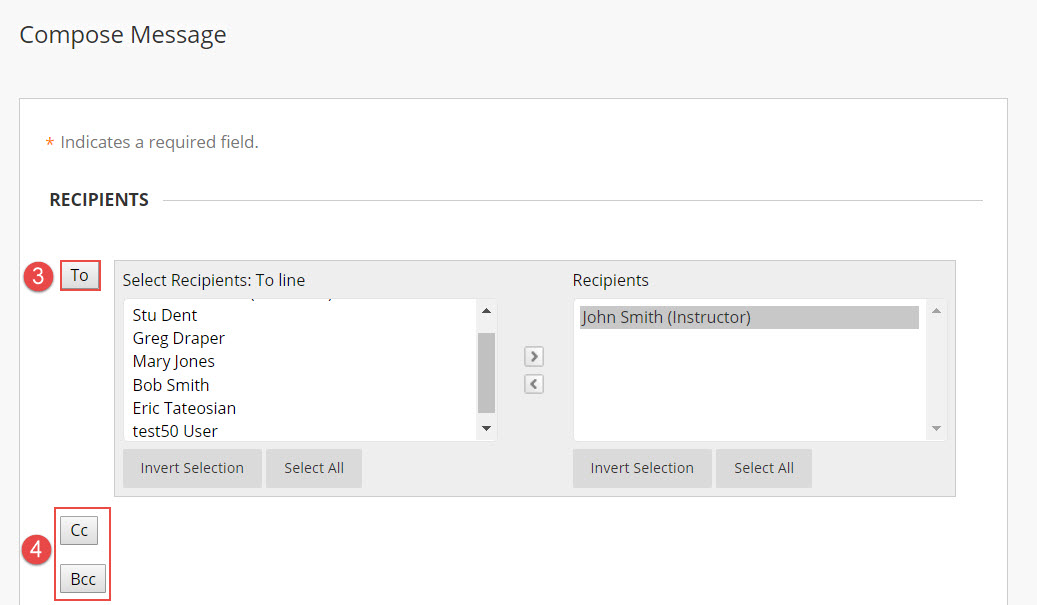
Step 4
Select CC or BCC to send a copy of the message to other users.
Step 5
Enter your Subject, compose your message, and add attachments (optional).
Step 6
Press Submit.
View a Message
Messages can be viewed from the Messages page from the main Blackboard navigation.
Course Messages can also be seen in the course Home Page What's New module, or in a course by going to Tools > Course Messages.