The Cisco Secure Client VPN allows you to connect to Mason networks allowing access to restricted services as if you were on campus. To connect to the VPN from your Mac computer, you need to install the Cisco Secure Client to access the VPN.
The following instructions are for computers NOT on Jamf Pro (Mason Self Service). If your computer is on Mason Self Service, the Cisco Secure Client VPN should already be installed. However, if it is not present in your Applications menu, follow the instructions below.
Step 1
Download the Mac Cisco Secure Client via the Related Downloads box to the right on this page.
Step 2
Run the downloaded program.
Step 3
When the installation starts, double click Cisco Secure Client to continue.
Step 4
Click Continue twice.
Step 5
Click Agree.
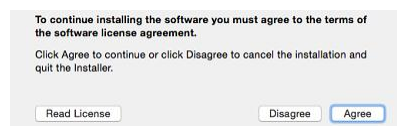
Step 6
Uncheck everything except the VPN package. Click Continue.
Step 7
Click Install to start the installation.
Step 8
If prompted, enter your username and password and click Install Software.
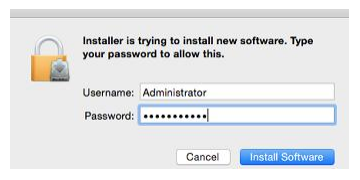
Step 9
Click Close when the installation is complete.
