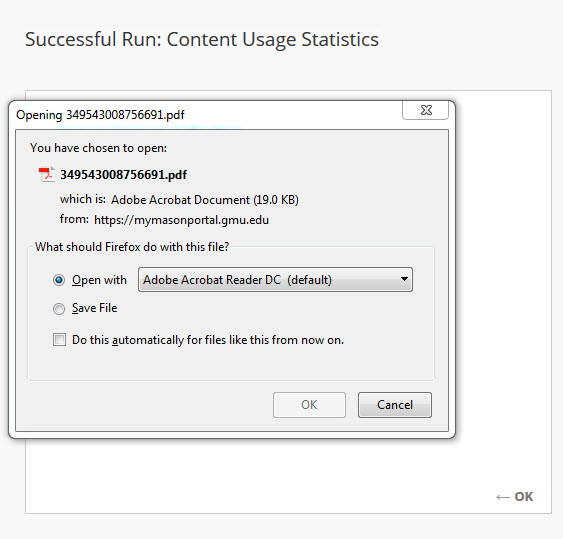Statistics tracking (Track Number of Views) allows educators to view statistics on content items seen by course users at the content area level, including user activity by date, day of the week, and hour of the day.
For example, statistics tracking is enabled on several content items within a folder. If a student accesses the folder but does not click or open any of the items within the folder, the report (Content Usage Statistics Report) for each item in that folder will record a hit or click by the student because they all displayed to the student at the time the folder was opened.
Note: Data will only be stored and displayed for those users who access the content item after Statistics Tracking has been enabled in Blackboard. If Statistics Tracking is turned on after some users have accessed the content item, then records of their access cannot be recovered
Turn on Statistics Tracking
Once a content item has been created in a Content Area, Learning Module, Lesson Plan, or folder, you can enable statistics tracking for that item by (1) selecting the Action Link next to the content item and (2) selecting Statistics Tracking (On/Off). (3) On the Statistics Tracking, select the radio button next to On and then select Submit.
![]()
When Statistics Tracking is enabled (4), the View Statistics Report link is active on the contextual menu (5).
![]()
Generate a Statistics Report
When Statistics Tracking is enabled, the View Statistics Report link is active on the contextual menu.
Step 1
Select View Statistics Report (5).
![]()
Step 2
On the Course Reports page, select the Action link next to Course Usage Statistics and select Run.
![]()
Step 3
On the Run Reports page, select the output format of the report (e.g., PDF, HTML, Word, or Excel), the start and end date to query the report on, and select the users.
Note: Charts will not display in Excel format. Run reports in HTML or PDF format if charts are required. Select Submit when all options have been selected.
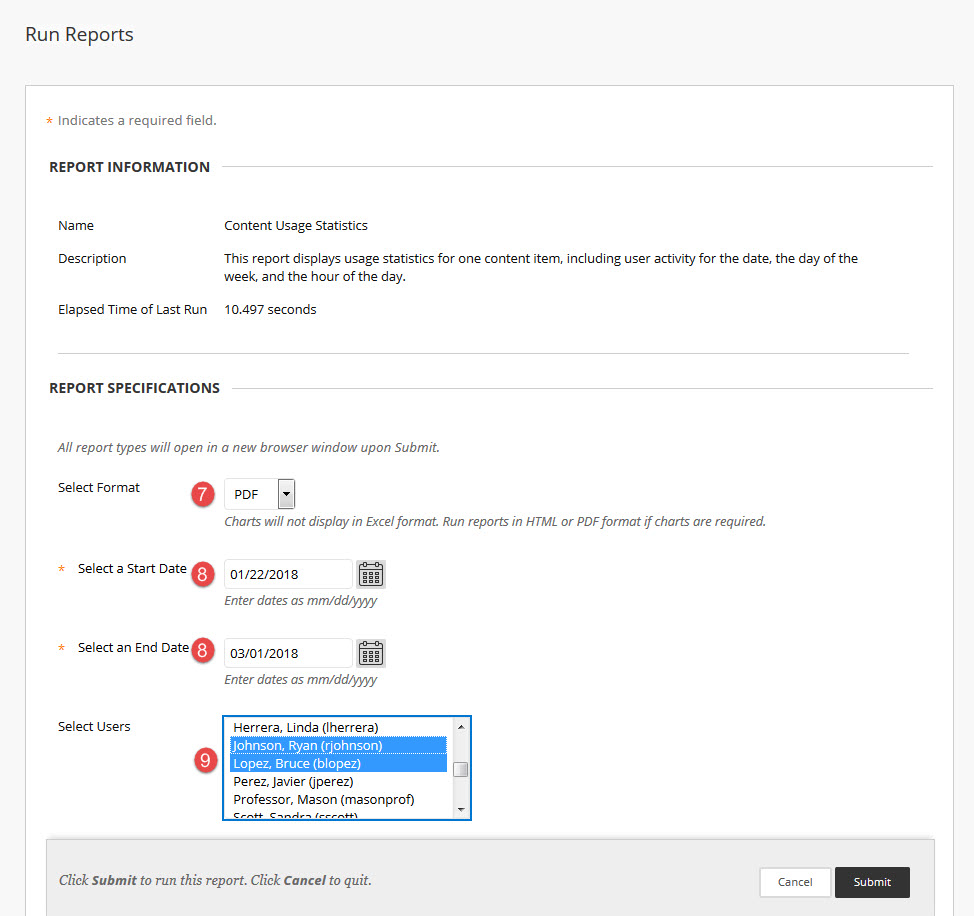
A pop-up window will open, displaying the options to Open, Save, or Save As. Choose one then select OK.