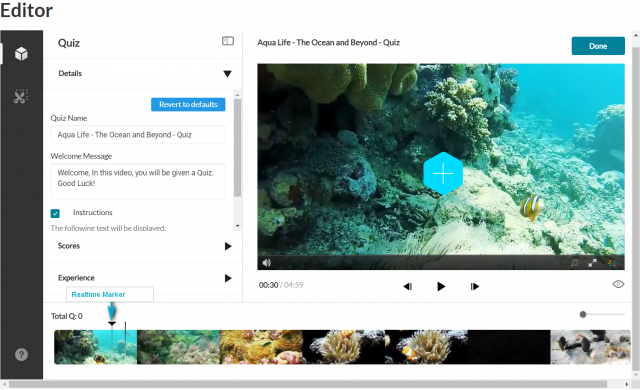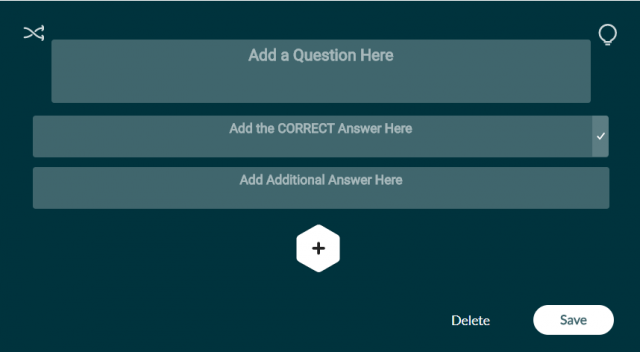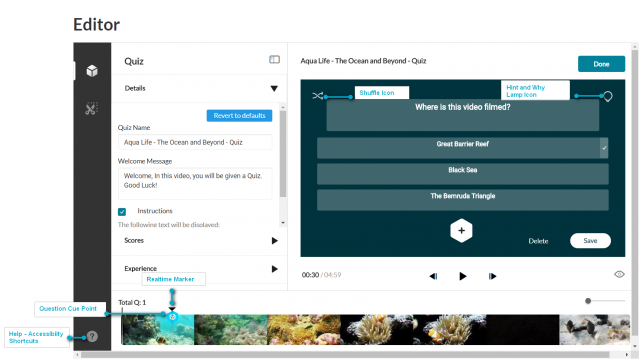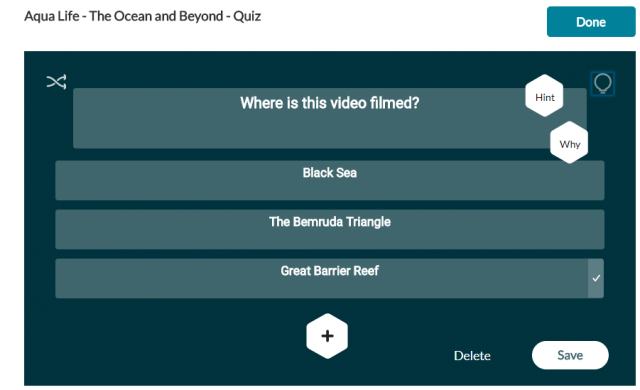After you click the Plus sign, the Quiz Creator screen is displayed on the player.Use this screen to:
- Add/Delete Questions
- Add/Delete Answers
- Create Hints
- Create Rational (Why)
- Shuffle the order of answers
It is highly recommended that you place your final question close to the end of the video. After every question, the video continues from the point the video stopped before the question). Placing the final question near the end keeps the user engaged until the video topic is completed.
Step 1
Play the video or move the media’s realtime marker to the desired point in the video’s timeline.
Step 2
Press the + button and the following screen is displayed:
Step 3
Click Add a Question Here and enter the question text
Step 4
In the Add CORRECT Answer Here field – enter the correct answer.
Step 5
In the Add Additional Answer Here field– enter other possible answers to choose from. Two answers are mandatory. Click the Plus sign to add more answers. You may add up to four answers (maximum).
Step 6
Use the Shuffle icon (top left) to shuffle the order of the answers, or hover over the three dots in the answers to manually drag the answers to re-order them. Shuffling your answers will ensure that the correct answer is not presented at the same order every time. The correct answer displays a checkmark at the right end of it.
Step 7
To delete an answer, click on the x near the answer. The correct answer cannot be deleted, only modified. Click Save to save the question or Delete to delete the question. The question is saved with the question indicator on the timeline.
Note: Before you save the question, you may add a hint to the correct answer. When you finalize the quiz, you may add the Why rationale.
Step 8—Optional
Click the Lamp Icon. The Hint and Why icons are displayed. A hint contains additional information the user can choose to see while answering the question. It does not affect the score or any other behavior or parameter of the IVQ. The Why icon is the rationale of the correct answer, which can explain to your users why this is the correct answer.
- Click Hint and enter a Hint. Click Apply or Remove. If the question has a hint a small ‘V’ icon is displayed in the Hint icon.
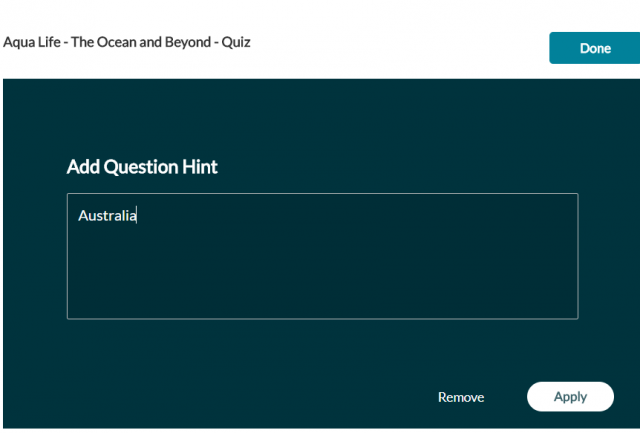
- Click Why and enter the rational. Click Apply or Remove. The Why comes up only at the end of the quiz and only when the option to Include Answers is checked in the Scoring tab.
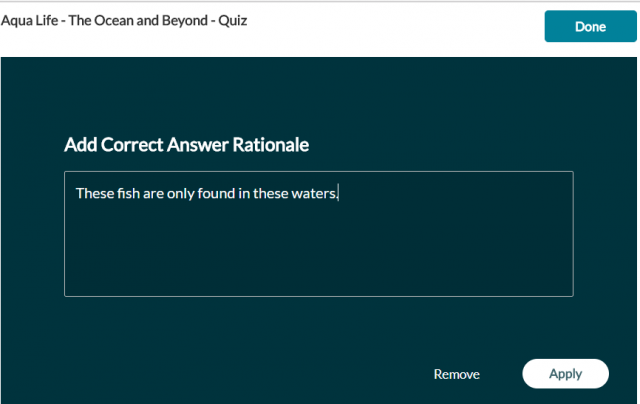
Step 9
Click Save to save the question or Delete to delete the question.The question is saved with the question indicator on the timeline.
Step 10
Move the media’s realtime marker to the desired point in the video’s timeline to add additional questions and repeat the steps in this section. 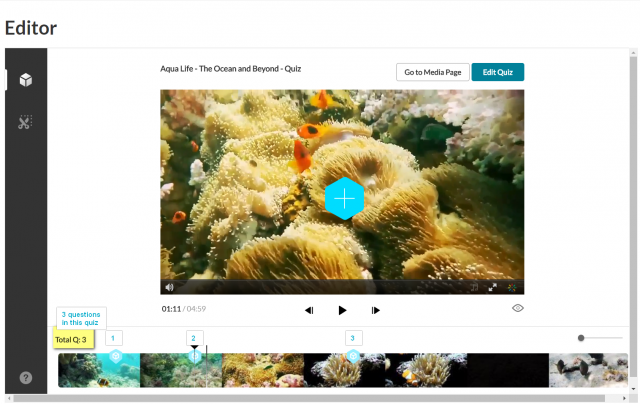
Step 11
Click Done when you have finished. The Editor screen is displayed with the quiz questions displayed as cue points on the timeline. In this example, the quiz has 3 questions. The total number of questions is also indicated on top of the timeline.
Additional Information
For more information, please visit the Kaltura Interactive Video Quiz knowledge page.