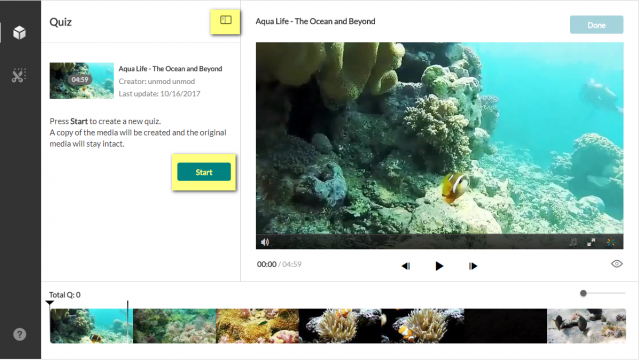IMPORTANT INFORMATION: Grades are stored not per course, but per user. If a student has taken the same exact video quiz in another course, or a prior course, the grades may not appear correctly in the Blackboard Gradebook. The student's attempt would need to be cleared on the video quiz analytics page first.
The Kaltura Interactive Video Quiz tool (IVQ) enables instructors to provide students with online quizzes defined by the Instructor and custom-tailored to the needs of the students.
Step 1
Go to Tools on the left, and then select the Kaltura MyMedia link.
Step 2
Select Add New, then Video Quiz.
Step 3
The Editor/Media Selection page will be displayed.
Step 4
Click Select next to an existing media you want to create a quiz from or click Upload New Media (to upload a new media for your quiz). The Kaltura Editor is launched, and the quiz tab is selected with your chosen media.
Step 5
Click Start to create the quiz. A copy of the media is created, and the original media is retained.
Step 6
Use the Expand/Minimize icon to minimize/expand left pane to allow a cleaner view.
Step 7—Optional
All options in the Quiz Editor include default values. Open each section to modify the default values for the selected media entry.
- Click on the Details tab. Default values are displayed. You may Revert to defaults at any time.
- You can modify the following fields (optional).
- Quiz Name
- Welcome Message – appears on the first screen of the quiz
- Instructions – includes basic instructions on how to complete the quiz
Step 8
Click the Scoring tab to set or modify the scoring options. Default values are displayed. You may revert to defaults at any time.
| Upon Submission | Resulting Display for the End User |
|---|---|
| Do Not Show Scores | A 'Thank You' message will display after submitting the quiz. No scores will be presented to the quiz taker. |
| Show Scores | Your viewers will see the quiz score page after the quiz is submitted. |
| Include Answers | Your viewers will be able to see correct/incorrect answers, as well as the correct answer’s rationale if you chose to add it during the quiz creation (add link to where we talk about the “Why” button). |
Step 9
Click the Experience tab to set or modify the experience options. Default values are displayed. You may Revert to defaults at any time.
| Option | Resulting Display for the End User |
|---|---|
| Question List | Your viewers will be able to download the quiz question list and possible answers before they start playing the media. |
| Edit Answer | Your viewers will be able to change an answer before submitting the entire quiz, during review mode. |
| Skip for Now | Your viewers will be able to skip a question and come back to answer it later. Setting this off, will mean that your viewers will be blocked from continuing the playback until the answer the question. |
Additional Information
For more information, please visit the Kaltura Interactive Video Quiz knowledge page.