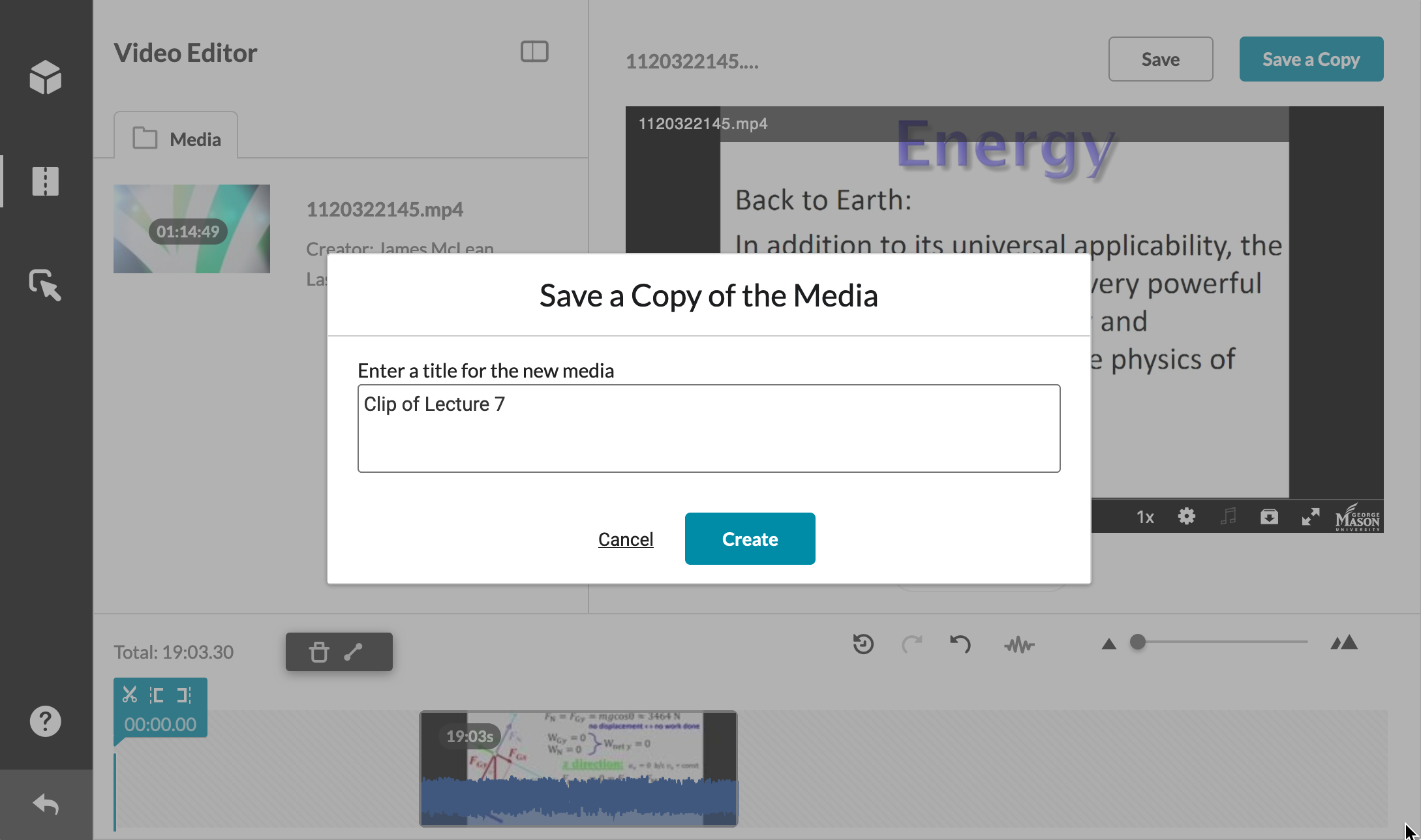Use the trimming tool to trim the start and/or end of your media or to make clips from a longer video.
How to Trim or Make Clips of a Video
Step 1
In MyMedia>Select Video>Actions>Launch Editor set the range of the video you would like trim or copy.
Step 2
Click Save or Save As to create a new video.
WARNING: Trimming media will modify the source media permanently if you click SAVE. To create a shorter clip (a copy) and preserve the original media click SAVE AS.
Sample Use Case for Trimming/Clipping
Step 1
Go to MyMedia and select the video you want to trim or create a clip from.
Step 2
In the media view window click Actions>Launch Editor.
Step 3
In this example, the desired start time will be one minute. Drag the handlebar to the 1.00 point on the video. You can also select to input the 1:00 time manually.
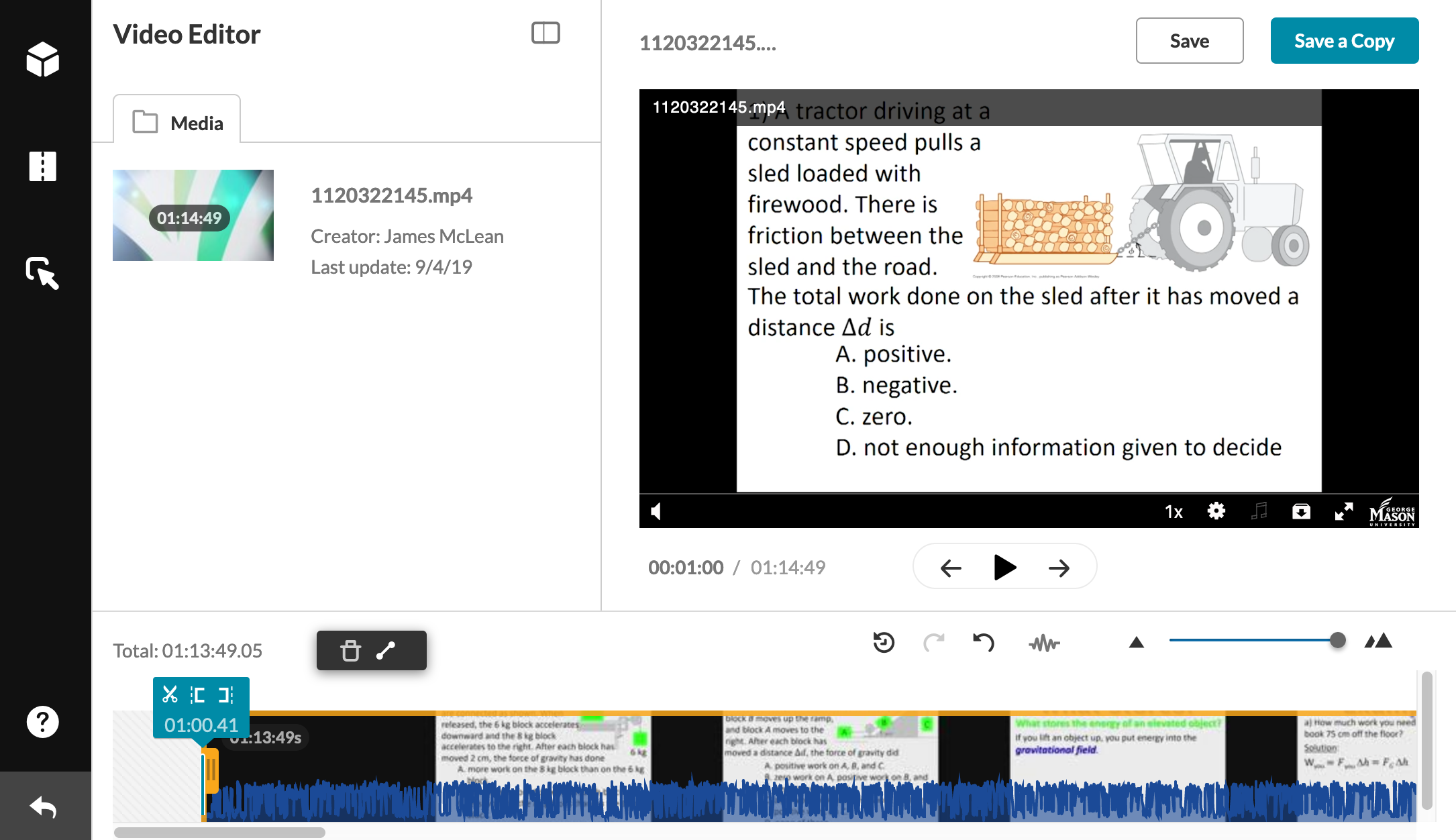
The manual input time set on the timeline with the blue edit marker on the film strip syncs with in the player. Playing the video will also move the blue edit marker in the timeline.
Step 4
The handlebar should snap to the blue edit marker. Drag the other end to the time mark 30 seconds less prior to the end and use the manual time input as a guide to the exact time.
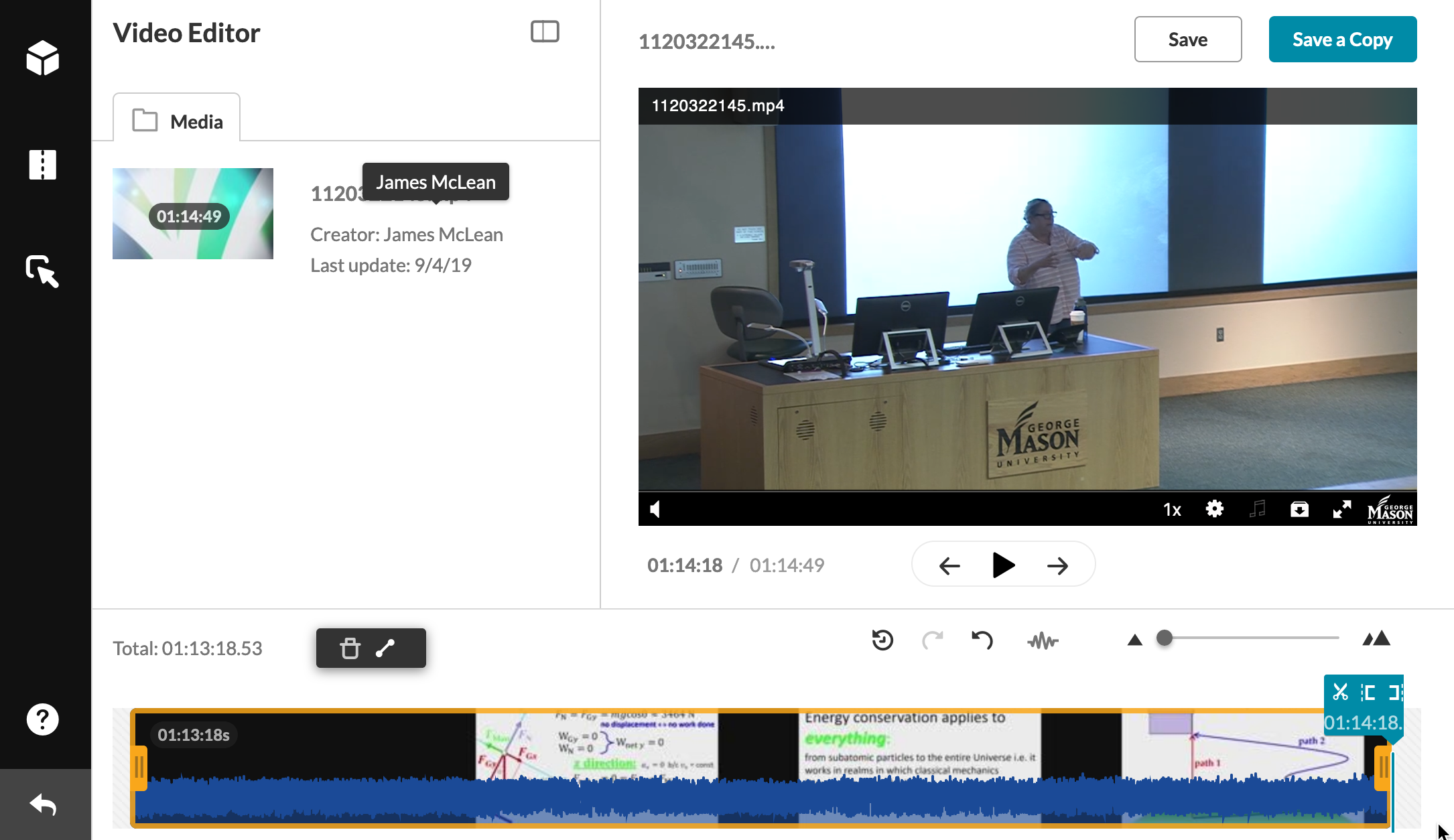
You have now the desired segment of the original video.
Step 6
Click Save. The following window is displayed—click Save again.
Remember, this will permanently modify the source video.
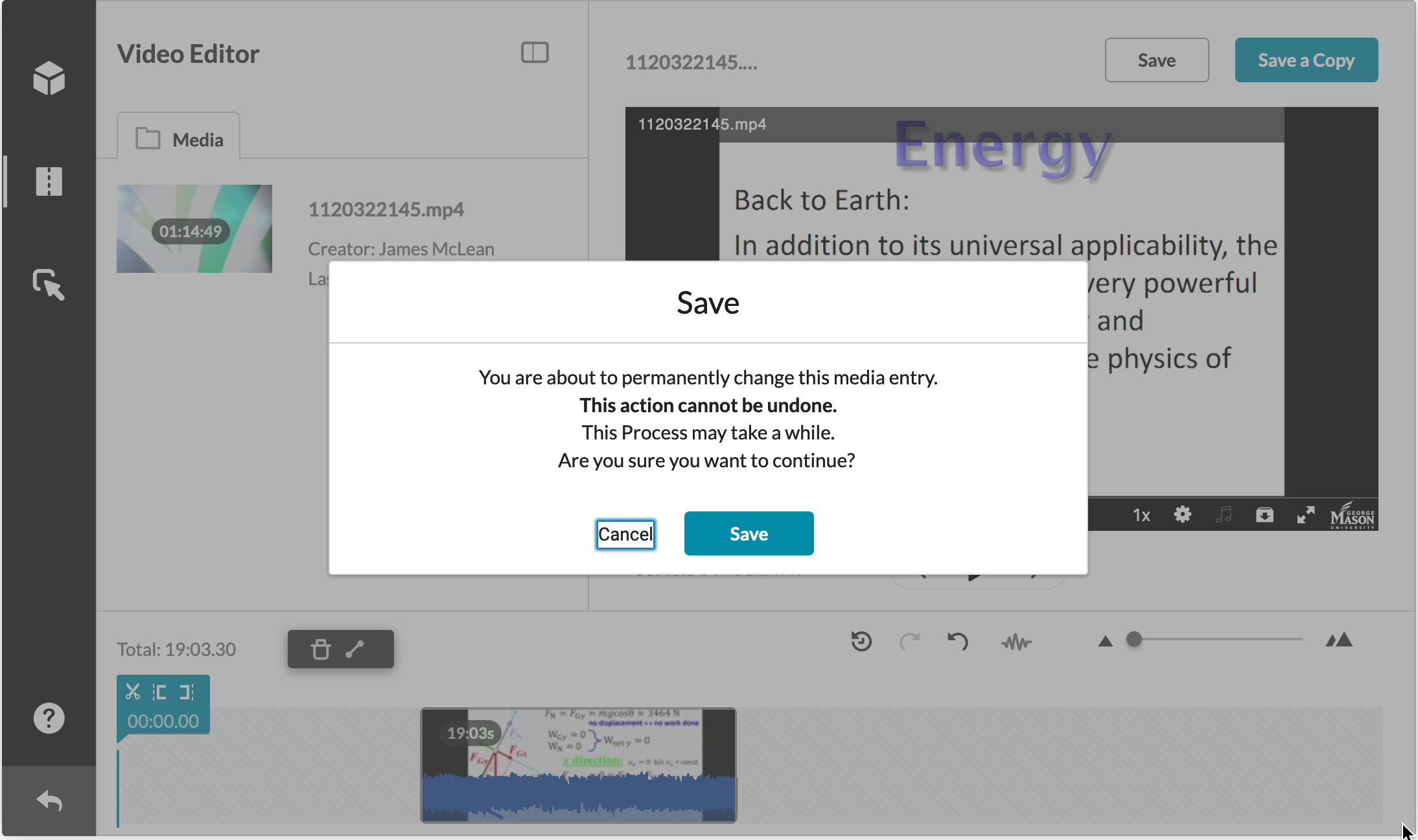
Step 7
To Save as a clip (as a copy) and not permanently alter the source video- click SAVE AS
You can rename the video, but do not use any line spaces in the text field.