By changing the permissions of a file or folder in the Content System, you can grant others access to read and/or edit the files. You can grant sharing permissions to any file in any course, organization, or institution folder. This is often used in department folders (in the Institution Content area).
You can grant different levels of access:
- Read: Users have the ability to view items or folders.
- Write: Users have the ability to add or edit an item
- Remove: Users have the ability to remove items from the folder or the folder itself.
- Manage: Users have ability to control the settings of items and folders, and add other users.
IMPORTANT: Permissions you grant to a folder will apply to all sub-folders and items within the folder.
Once shared, other users can either navigate to the Content Collection to access the file/folder, or you can send them a direct link. Instructors can also add content files into courses by choosing "Browse Content Collection" anywhere they can upload in a course.
To grant sharing Permissions:
Step 1
On the left menu choose Tools > Content Collection and find the folder/file you want to share. Click the Permissions icon.
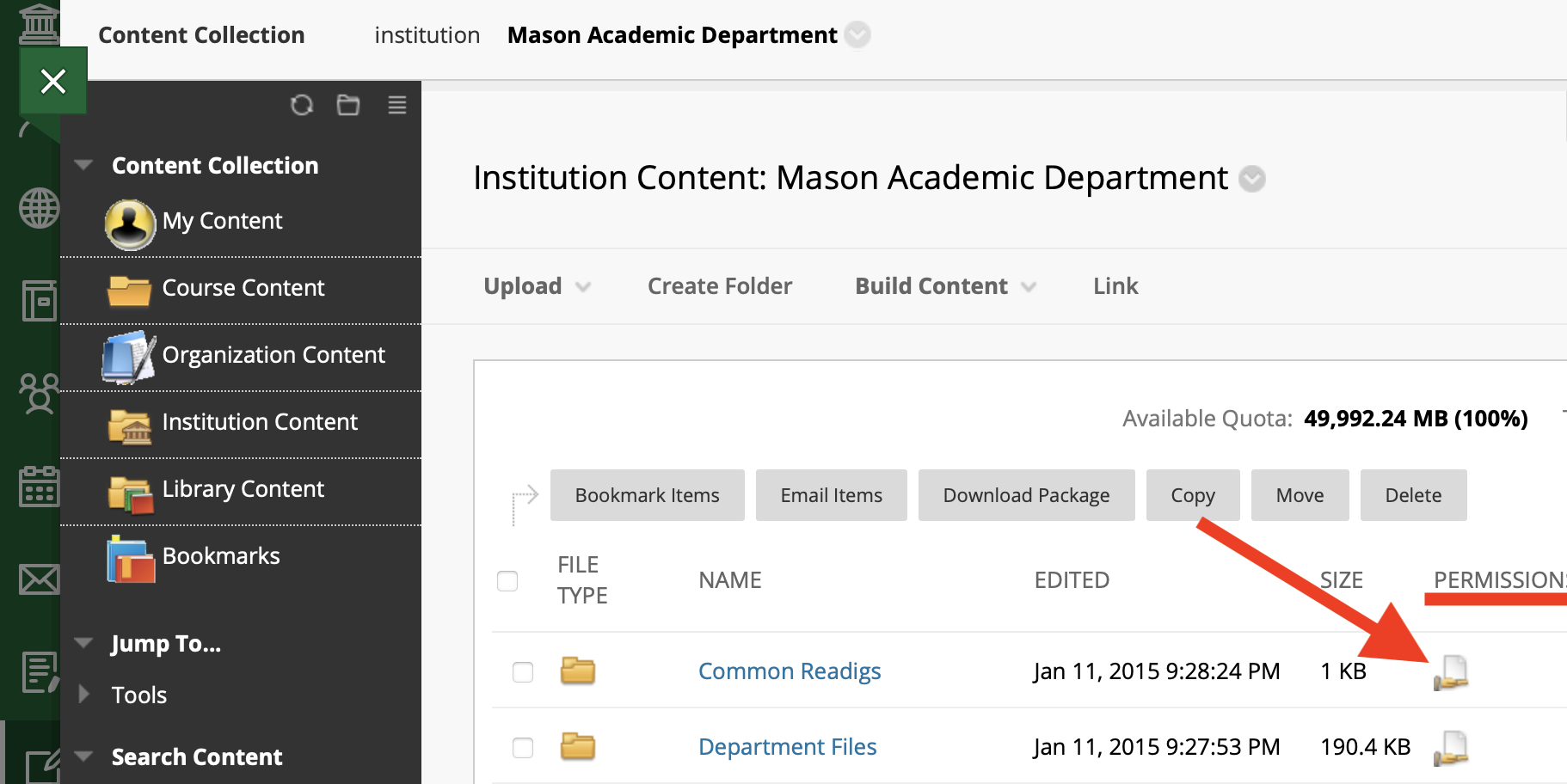
Step 2
Choose who you want to give access to. You can choose a specific person, a course or organization, a type of user, or make the item public ("Permit Anyone").
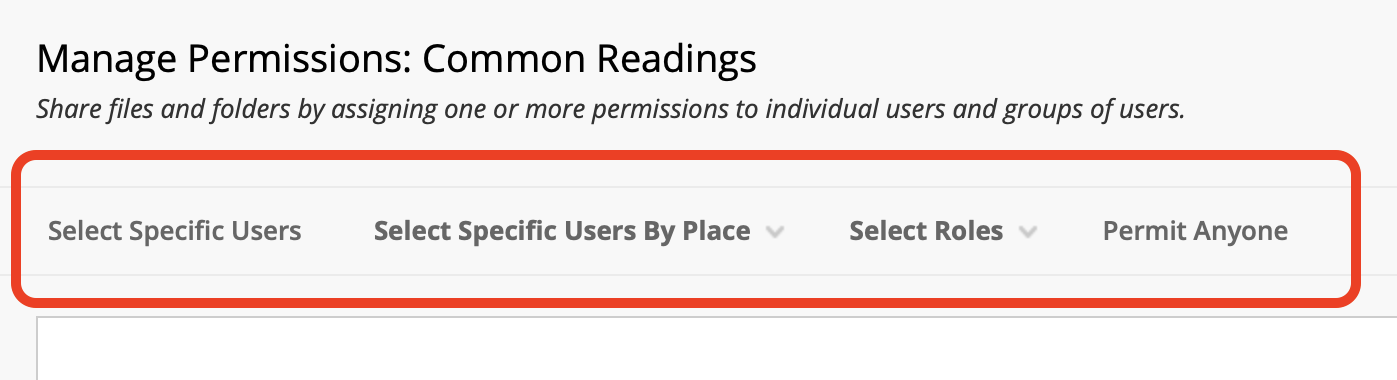
Step 3
Tell the person you are sharing with how to navigate to the item or folder in the Content Collection, or get the link to send to the person. To get the link, hover over the item or folder name, click the arrow, and choose 360 View. Copy the Permanent URL.
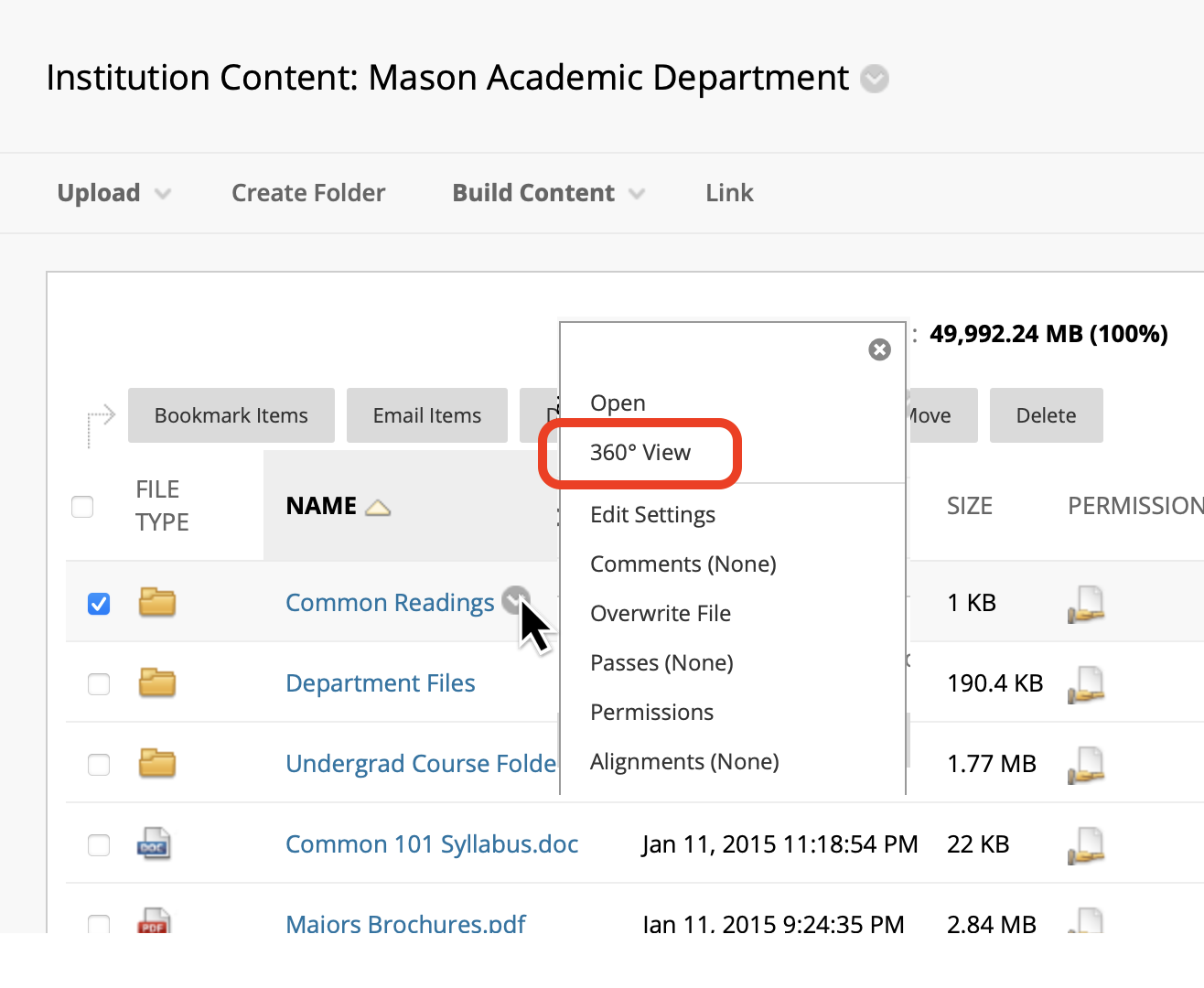
Note: Users can bookmark an item or folder, so it is easily accessible form their Bookmarks tool on the Content page and they will not have to remember the link.
Important: Never copy a Blackboard URL from your browser toolbar. This URL (www.blackboardcdnc is temporary. You use must copy the 360 Permanent URL.
