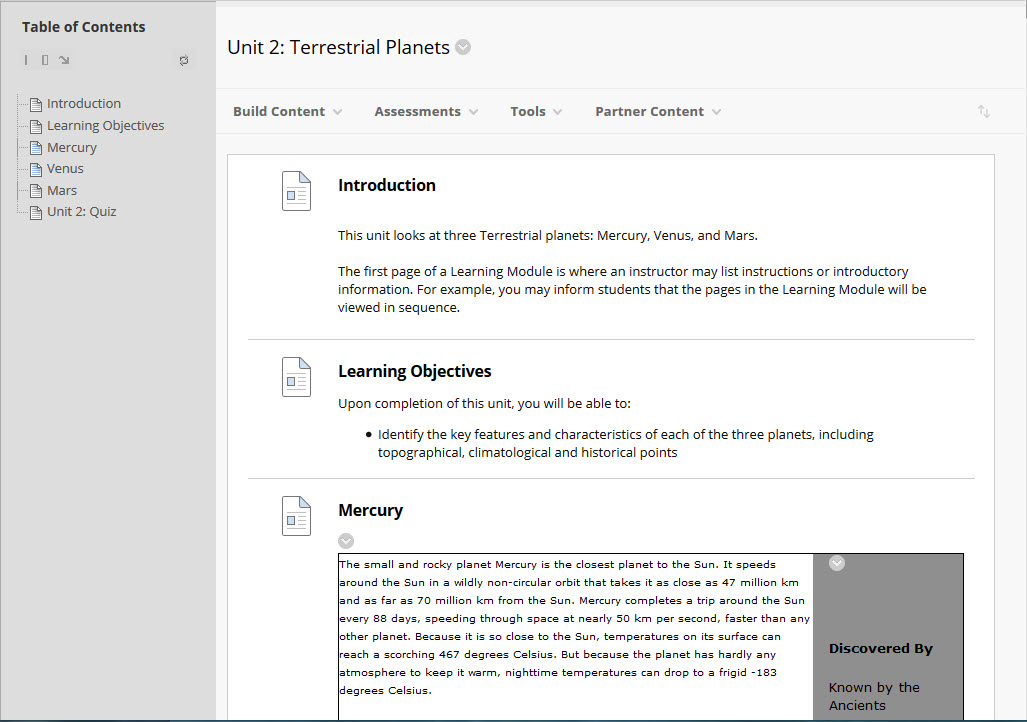Using the course syllabus as a guide, the instructor can segment or 'chunk' the course into manageable sections. Course content can be presented in distinct folders or Learning Modules. Content can be organized by dates or by themes. Several navigational and organization features are provided by Blackboard.
Quick Reference Guide
Expand All Collapse All
Left Side Course Menu Navigation
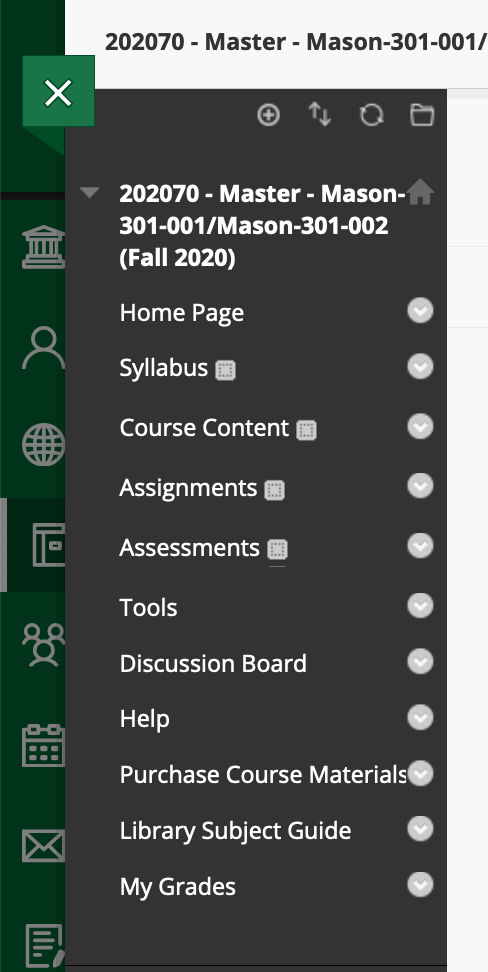
The Course Menu is the access point for all course content. Instructors can easily change this navigation menu to suit their needs.
Several Blackboard tools are automatically added to the Course Menu like Discussion Board and My Grades.
Tip: To create an uncluttered course menu to maintain efficient navigation for your users, and try to limit the number of links included in the Course Menu. Use content areas to hold related items and give your course organization and structure.
Course Content
If content items are placed one after the other in a folder, they will display on one page. A line will separate each item on the page.
In the example below, this page shows course content for Unit 1 and includes information items, a web link, and an assignment all on one page.
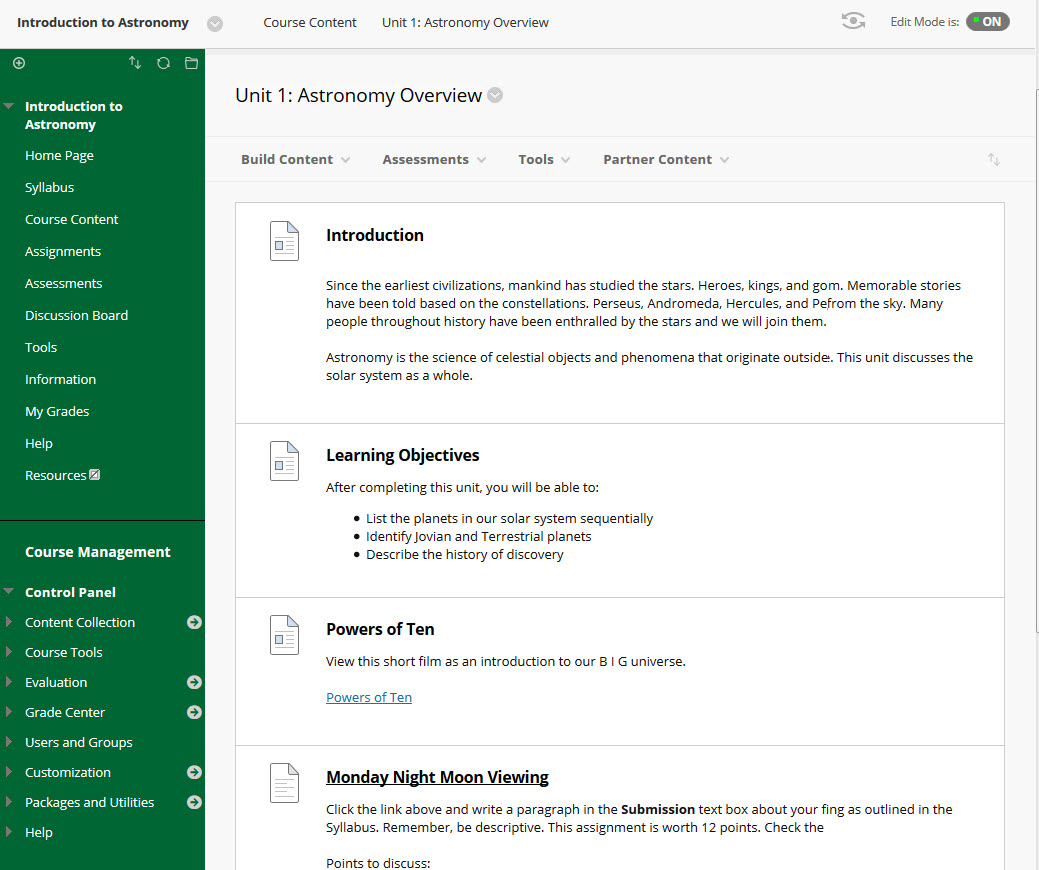
Folders
Folders are used to organize course materials. Instructors can create a series of folders for each unit, chapter, week, or by topic.
Once a folder is created, course materials and additional sub-folders may be added to it. Any of the Content types available in Blackboard's content area may be added to a folder.
For example, this is the first page a student sees in the Course Content section. Unit folders or Learning Modules have been created to hold chapter lessons. Students click on the underlined link to open a folder or module.
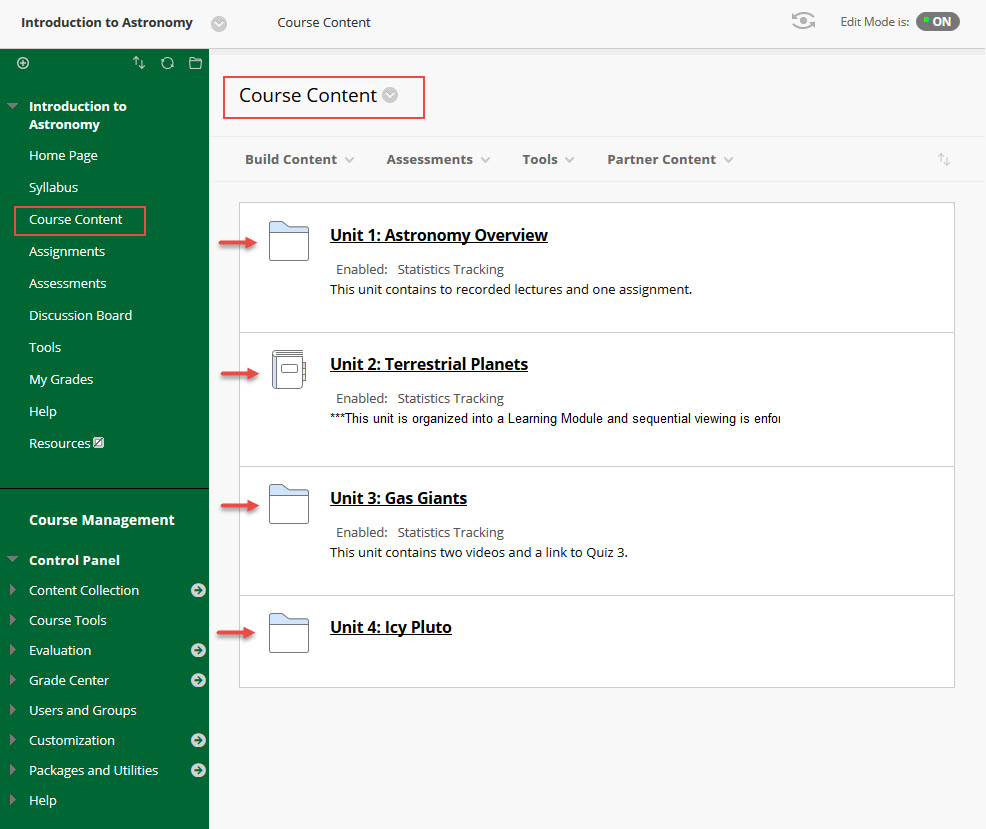
Tip: Before adding any course content, we suggest that you create a series of folders to serve as an outline of the course. Briefly describe the contents of each folder so students know what will be found inside the folder.
Learning Module
Tip: A Learning Module automatically creates a Table of Contents for all items added to the module. The viewing of content can be set so students must view content sequentially or set to permit users to view the content in any order.