Kaltura’s Interactive Video Quiz (IVQ) tool allows instructors to embed questions directly into a video, turning passive viewing into an active learning experience. Quizzes can be used to check understanding, reinforce key concepts, or add engagement to course media.
Important Information
-
Grades are tied to the video quiz, not the course.
If a student takes the same quiz in multiple courses, only one set of grades is stored. If you need students to retake the quiz in a new course, you must first clear their previous attempt from the Video Quiz Analytics page. -
IVQ results can be synced with the Canvas Gradebook when the quiz is deployed as an assignment. To learn more about how to publish your video quiz in Canvas see How to Add Kaltura Video Quiz in Canvas

How to Create a Kaltura Interactive Video Quiz
-
Go to Kaltura MyMedia in the global navigation menu.
-
Click Add New > Video Quiz.
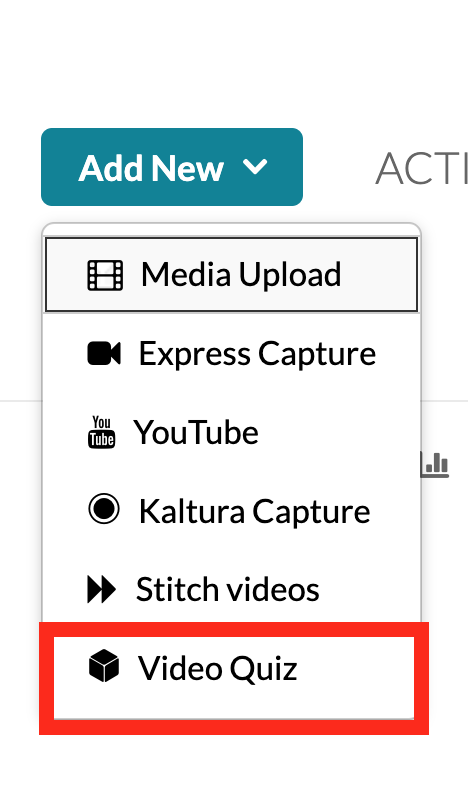

-
Select a video from your media library to use as the quiz base.
-
Use the quiz editor to add question types:
-
Multiple Choice
-
True/False
-
Open-Ended
-
Reflection Point (pause the video for review without grading)
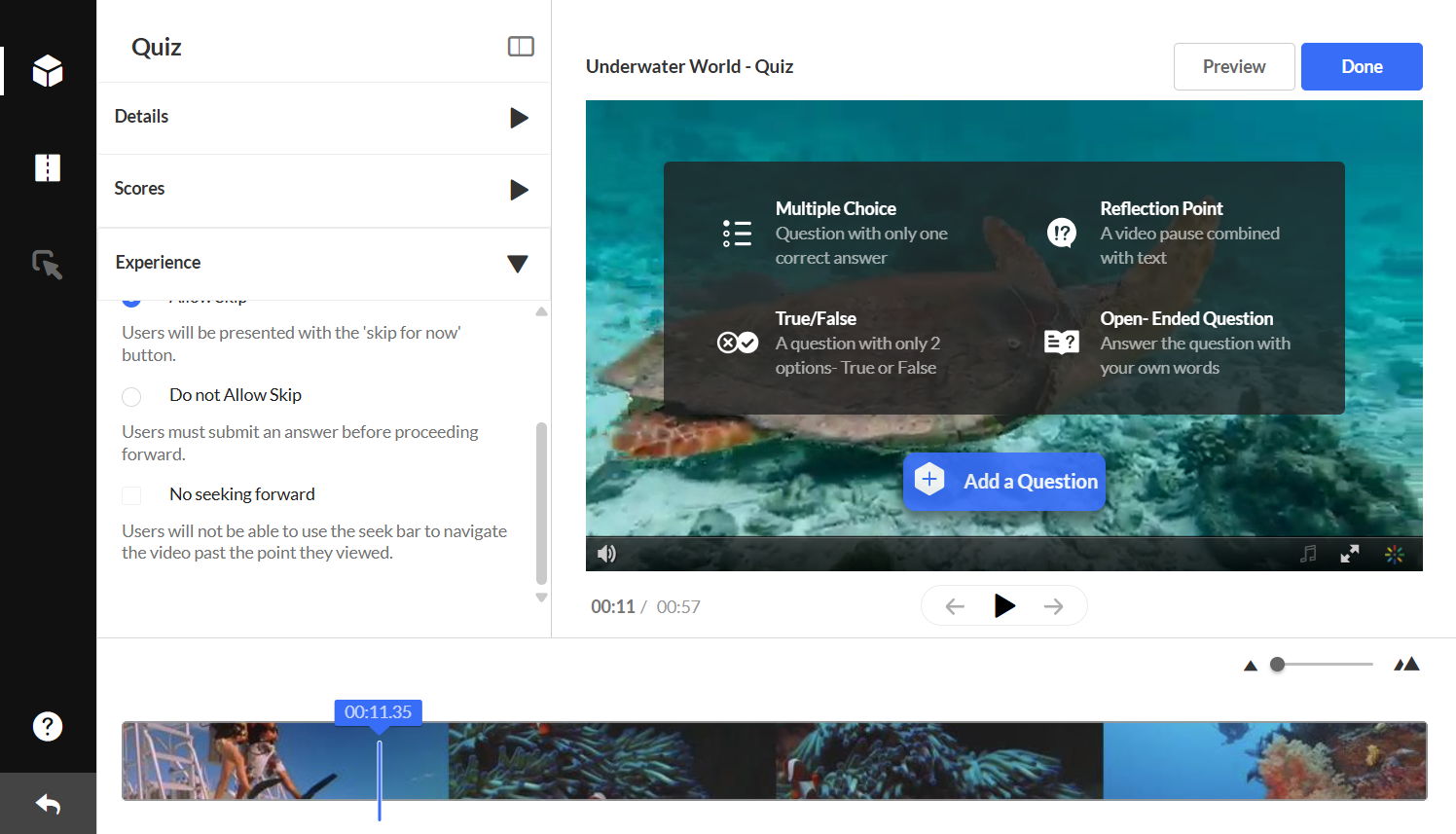
-
-
Configure quiz settings:
The following default values are displayed, and you have the option to change them:
Allow Answers Change - Allows your participants to change an answer before submitting the entire quiz during review mode.
Allow Skip - This enables a "Skip for Now" button which allows your participants to skip a question and go back to it later.
Do not Allow Skip - Participants must submit an answer before proceeding forward.
No seeking forward - Participants won't be able to use the seek bar to navigate the video past the point they viewed.
You can choose Revert to defaults at any time.
-
When finished, click Done to save the quiz.
Additional Information
For more information, please visit the Kaltura Interactive Video Quiz knowledge page.
