SafeAssign™ is a tool for encouraging original writing and proper citation practices within your course. SafeAssign™ compares your students’ work with websites, library research databases, our Institutional database, and the Global Reference Database.
Once a paper is submitted in SafeAssign™, a report is generated that indicates the percentage of the paper that matches existing sources. This overall score can be an indicator that you need to review the paper more closely. The SafeAssign™ report also shows the suspected source for each section of the paper that returns a match, allowing you to easily investigate whether the text was properly attributed.
Watch a Blackboard video on How to Use SafeAssign™.
SafeAssign™ Instructions
Expand All Collapse All
How to Create a SafeAssign
Step 1
Select a Content Area.
Step 2
Hover over the Assessments button and select Assignment.
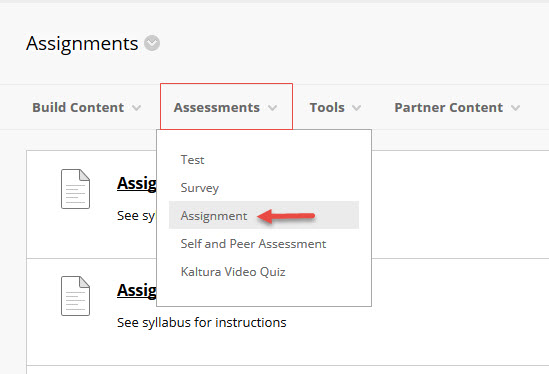
Step 3
The Create Assignment page displays. Update the assignment requirements with instructions, due dates, and points. Select the Submission Details to expand this menu.
Select Check submissions for plagiarism using SafeAssign™.
Optionally, select Allow students to view the SafeAssign™ originality reports and exclude submissions from the institutional or global reference databases.
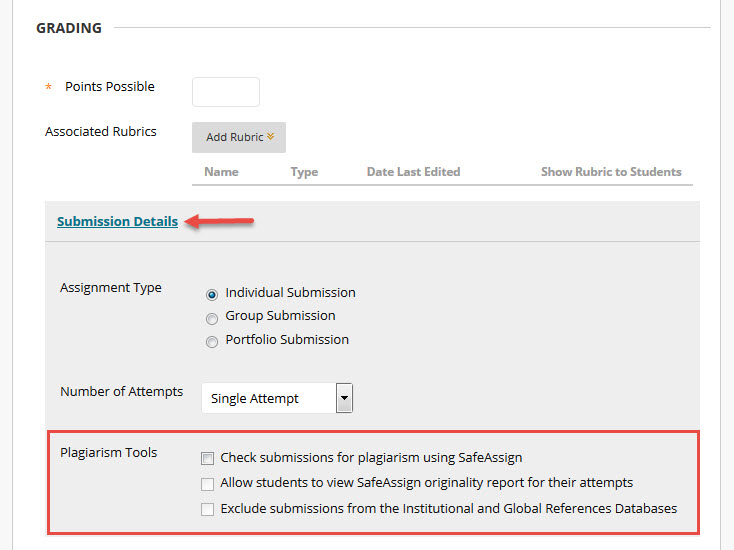
Complete your selections regarding Grading Options and Availability and select Submit.
How to View SafeAssign™ Reports
From the Grade Center
Step 1
In the Grade Center, Select Attempt.
Step 2
Expand the SafeAssign™ link to view the Originality Report.
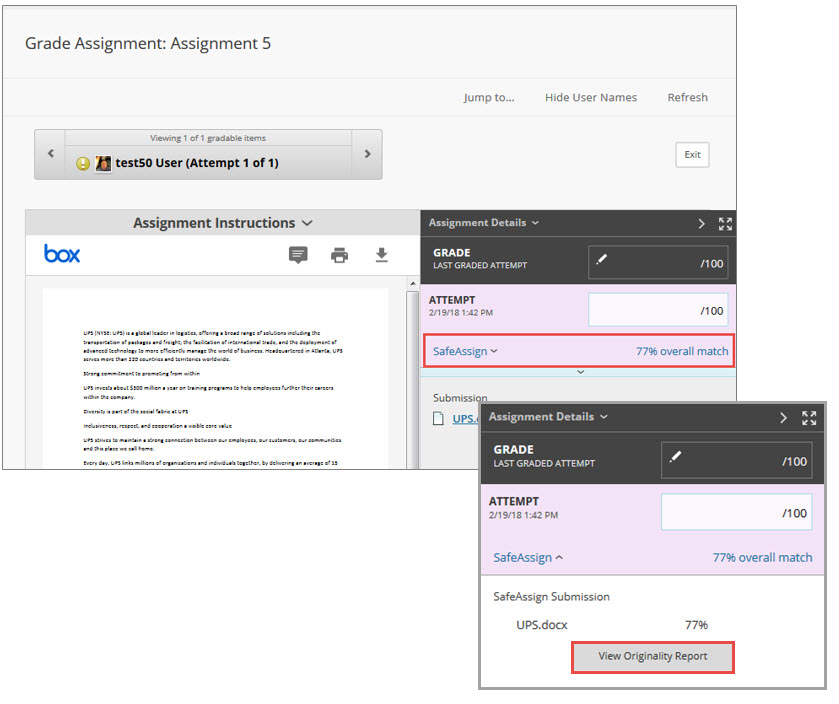
From SafeAssign™ View Submmision Page
Step 1
Select Course Tools from the Control Panel and then select SafeAssign™.
Step 2
The SafeAssign™ page displays. Select SafeAssign™ Items.
Step 3
Select the Assignment name and then the SA Report icon for the student to view the Originality report.
![]()
SafeAssign™ Report Layout
Area 1:
Each source has a color specific to the source. Text matching a source is highlighted in the source color.
Area 2:
Report information and citations appear in the right panel of the report.
Area 3:
Select Print to print, save, and email a PDF of the report.
Area 4:
Select Sources and Resubmit to determine which sources you want to include in the next report. By default, all sources are included. You can clear the check box for each source to exclude from the results.
Area 5:
Select Show/Hide All Highlighting to turn source highlighting off and on for all sources one at a time.

