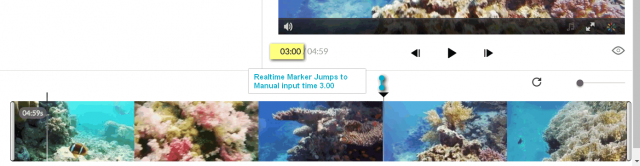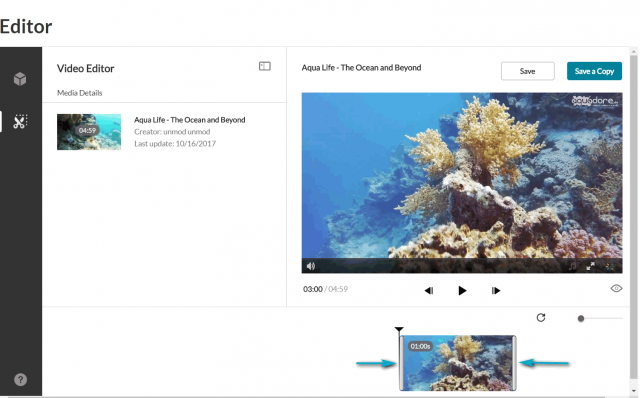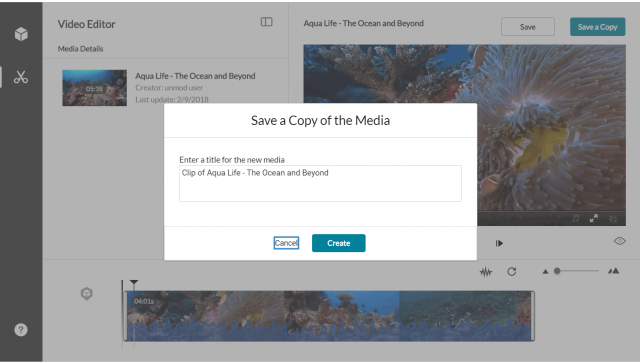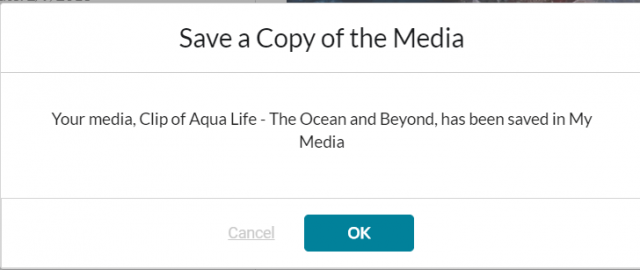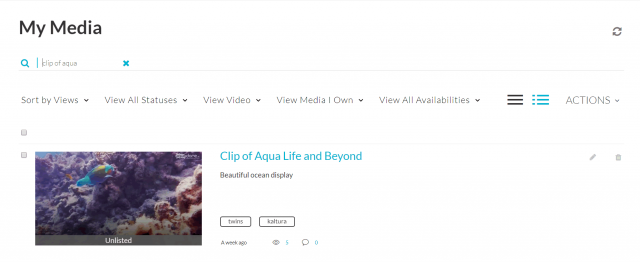Only the owner or co-editor of a media entry can create clips from media. For entitlements for clipping, the option Enable others to create clips must be checked in the entry Edit Options tab.
The Real-Time marker is always in sync with Manual Time Input (below the player).
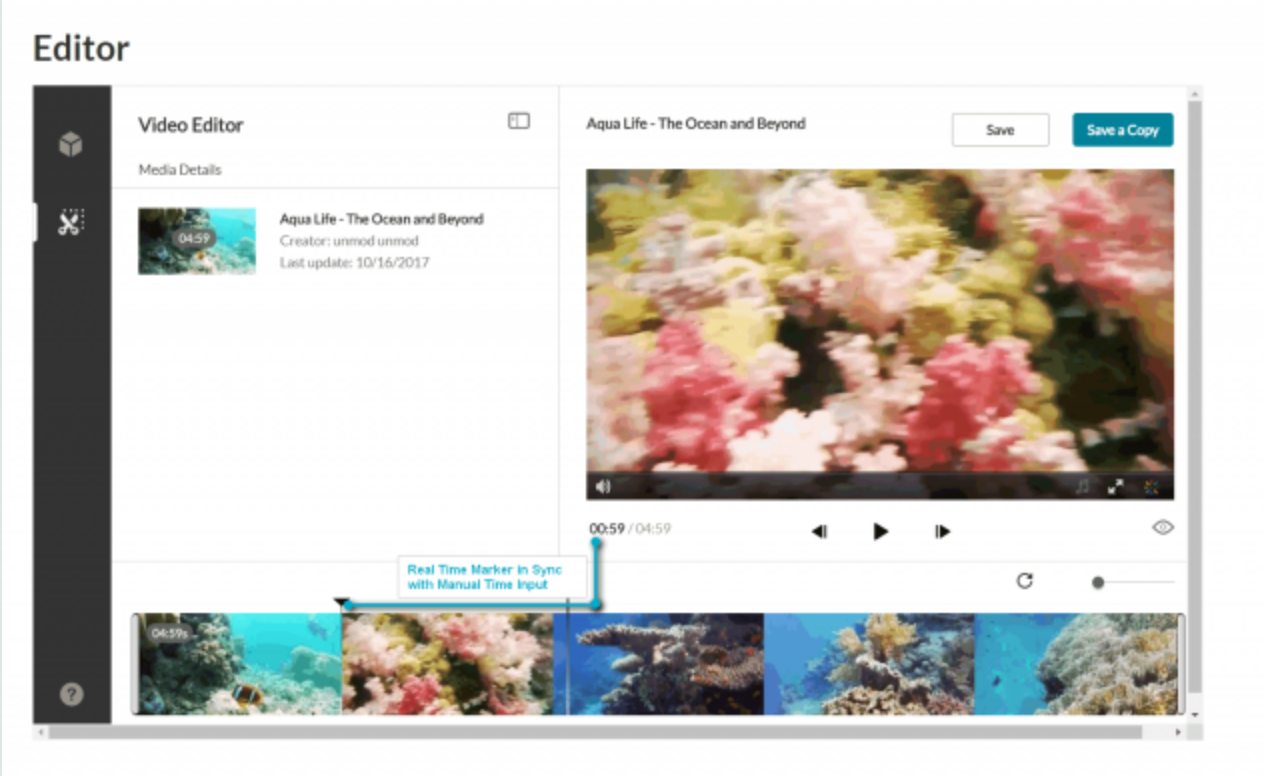
Step 1
Set the Range. Use any of the methods listed in Setting a Range.
Step 2
Click Save a Copy (clip) to create a clip. Saving a copy creates a copy and the original media is unchanged.
Sample Use Case for Making Clips
Step 1
Go to My Media and select the video you want to create a clip from.
Step 2
Launch the Kaltura Editor.
Step 3
In this example, the desired start time for the one-minute clip is at minute 3.00. Enter 0300 in the Time field and press Enter.

The Real-Time maker syncs with the input time you entered.
Step 4
Drag the handlebar to the start of the clip at (the 3.00 minute). The handlebar should snap to the Real Time marker. Drag the other end to the one-minute time mark. You have now created a one-minute clip of the original video.
Step 5—Optional
If you want to change the segment of the one minute clip to another (one minute) segment on the timeline, click on the thumbnail you created and drag it to the desired frame on the Timeline.
Step 6
Click Save a Copy. The following window is displayed:
Step 7
Enter a title and click Create. You can either use the suggestion title (indicating that this video is a clip) or create a new title.
A confirmation box is displayed, and the new media appears in My Media.
Step 8
Go to My Media to affirm that the clip has been created in My Media.