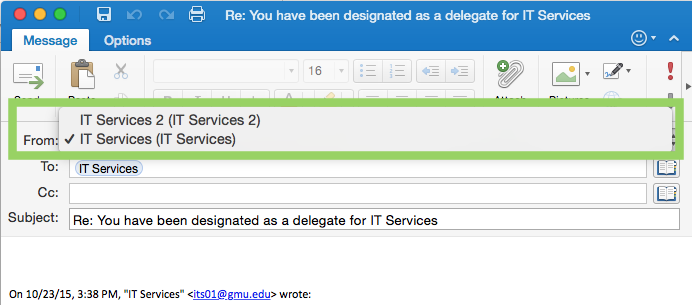This set of steps will make your manager's email available to you automatically, every time you use Outlook. You will also have the ability to view the calendar. The manager must first grant delegate/share access to the email and/or calendar before these steps will work.
Step 1: Setup your account to view the email/calendar. Select the below option based on which level of rights you have.
- View only
- Higher level access (ability to edit, delete, or move items, or the "send on behalf of" right)
Step 2:
View Only Rights
Step 1
On Outlook's File menu, select Open, then select Other User's Folder.
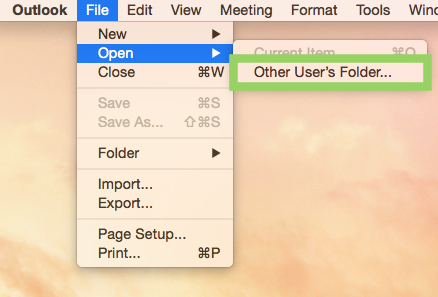
Step 2
In the small dialog box, enter the name or email address of the inbox you are attempting to open. Select Inbox from the drop-down list. Click Open.
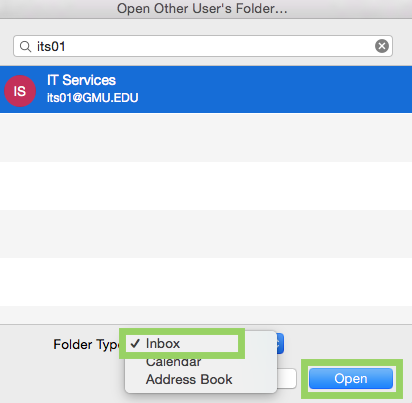
Step 3
Check the box to Always use my response for this server then click Allow.
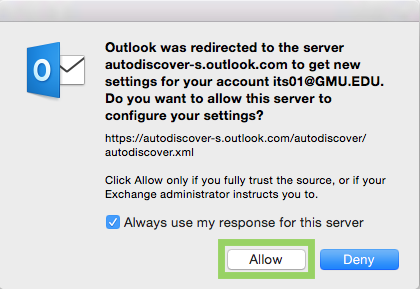
Step 4
In the Navigation Pane you should now see an additional Mailbox with your manager's name. Within that mailbox you will be able to see the folder(s) your manager has shared with you.
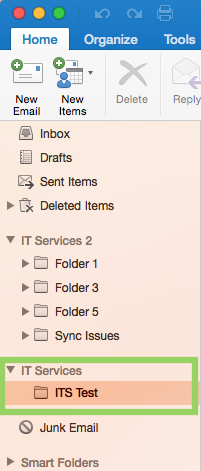
Higher level access (ability to edit, delete, or move items, or the "send on behalf of" right)
Step 1
From Outlook's Tools menu, select Accounts.
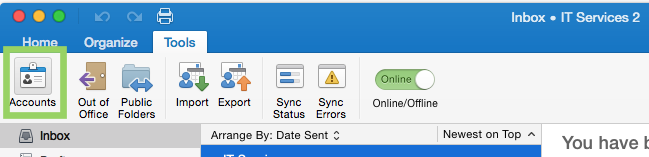
Step 2
In the Accounts dialog box, select your Exchange account in the list on the left. It will probably be labeled with your name or NetID, and may be the only account listed.
Step 3
Click Advanced. A smaller dialog box will open, with the Server tab selected.
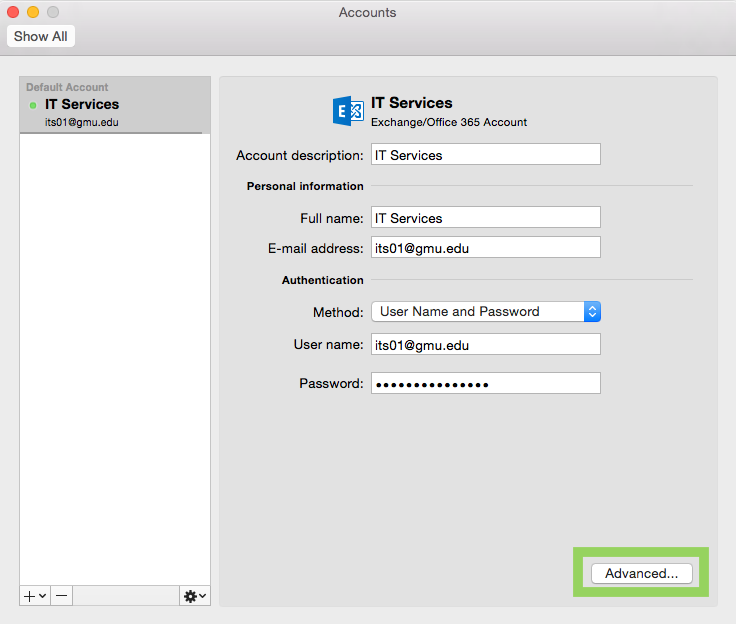
Step 4
Click the Delegates tab.
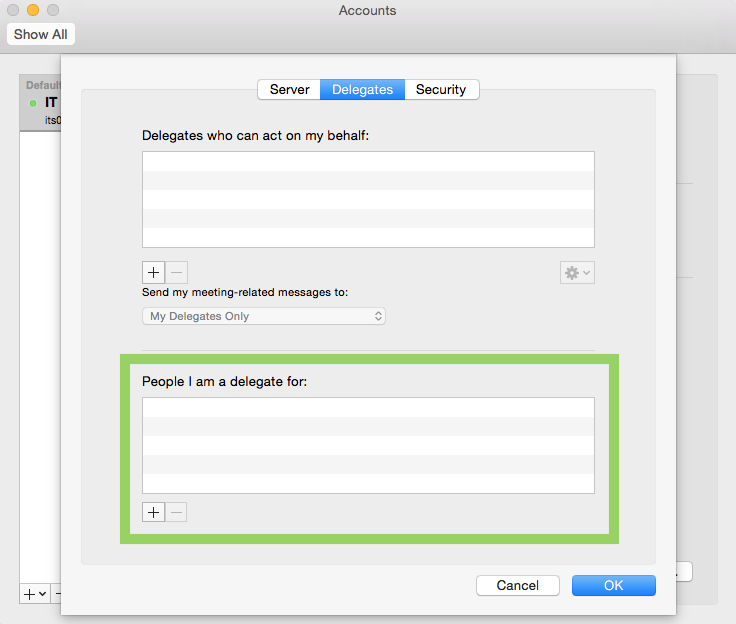
Step 5
The bottom half of the dialog box is labeled People I am a delegate for. Click the plus sign (+) near the bottom of this section.
Step 6
In the Choose a Person dialog box, type the person's name and Outlook will display probable matches.
Step 7
Click the name of the person who will be your delegate, then click ADD.
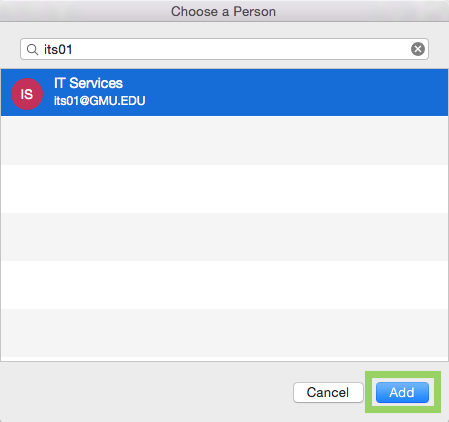
Step 8
Click OK to close the dialog box with the Delegates tab.
Step 9
Close the Accounts dialog box.
Step 10
Check the box to Always use my response for this server then click Allow.
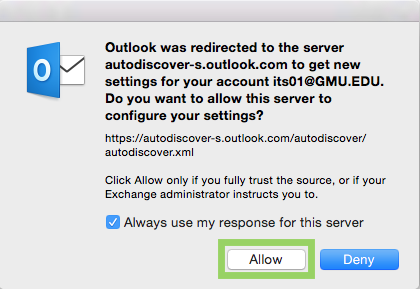
Anytime your manager adds a new folder under the inbox you will see a new folder appear.
Act "On Behalf of" - Calendar
Step 1
At the bottom of the Navigation pane, click Calendar.
![]()
Step 2
Select your managers calendar from the left Navigation pane.
Step 3
On the Home tab, click Meeting.
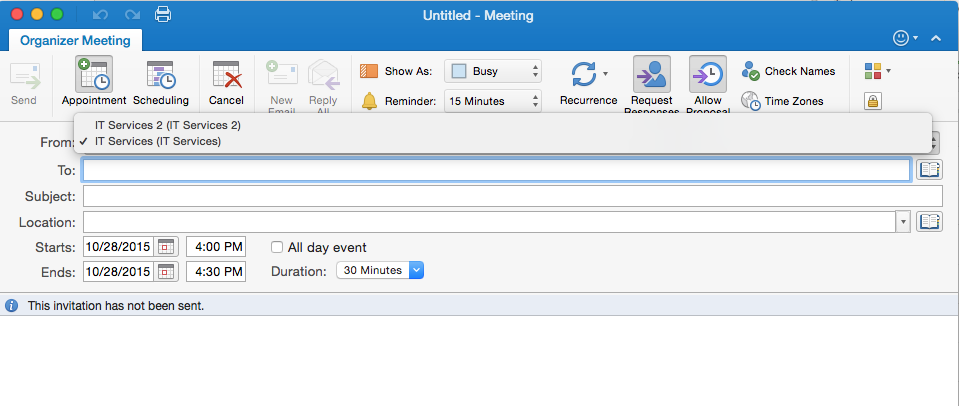
TIP: You can also double-click a time period in the day, week, or month view. The date and time of your selection are automatically entered in a new appointment window. Then, to convert the appointment to a meeting, on the Appointment tab, click Invite.
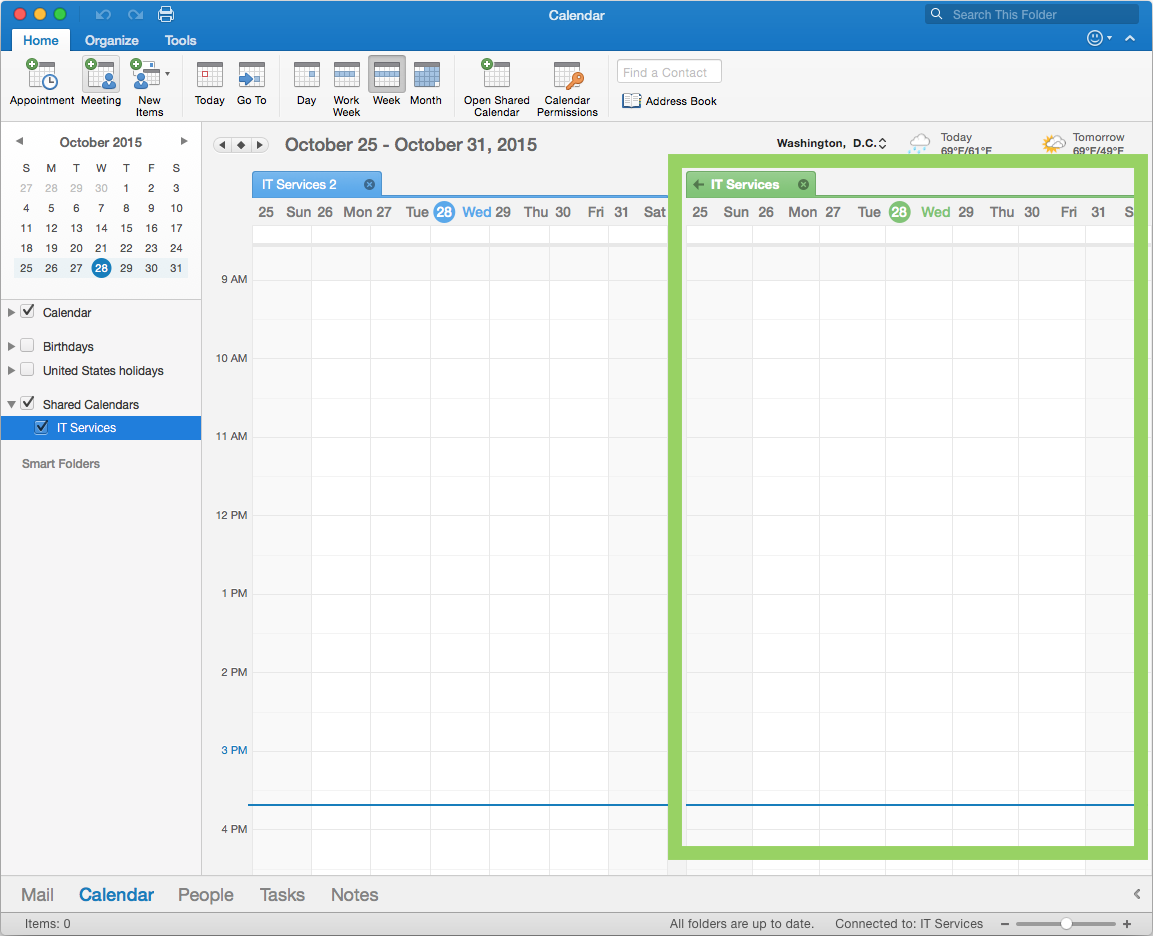
Step 4
Enter all of the information for the meeting. (i.e. Attendees, Location, Time, Attachments..etc)
Step 5
You can also see if your invitees are available. On the Organizer Meeting tab, click Scheduling.
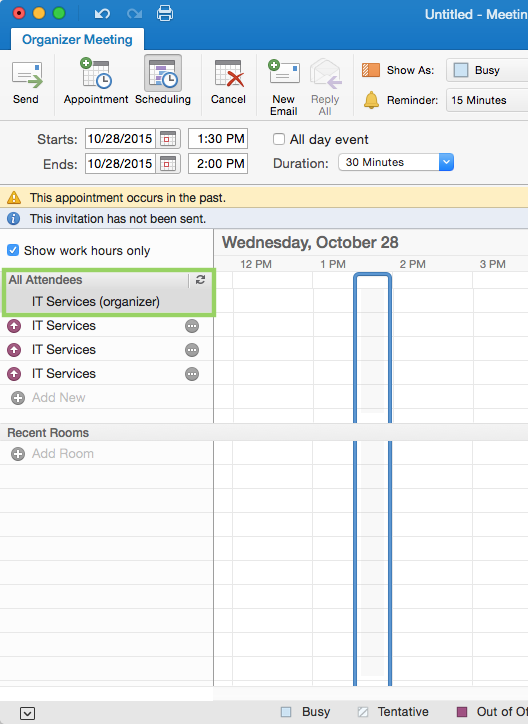
Step 6
When you complete all the details and information for your meeting invitation, click Send.
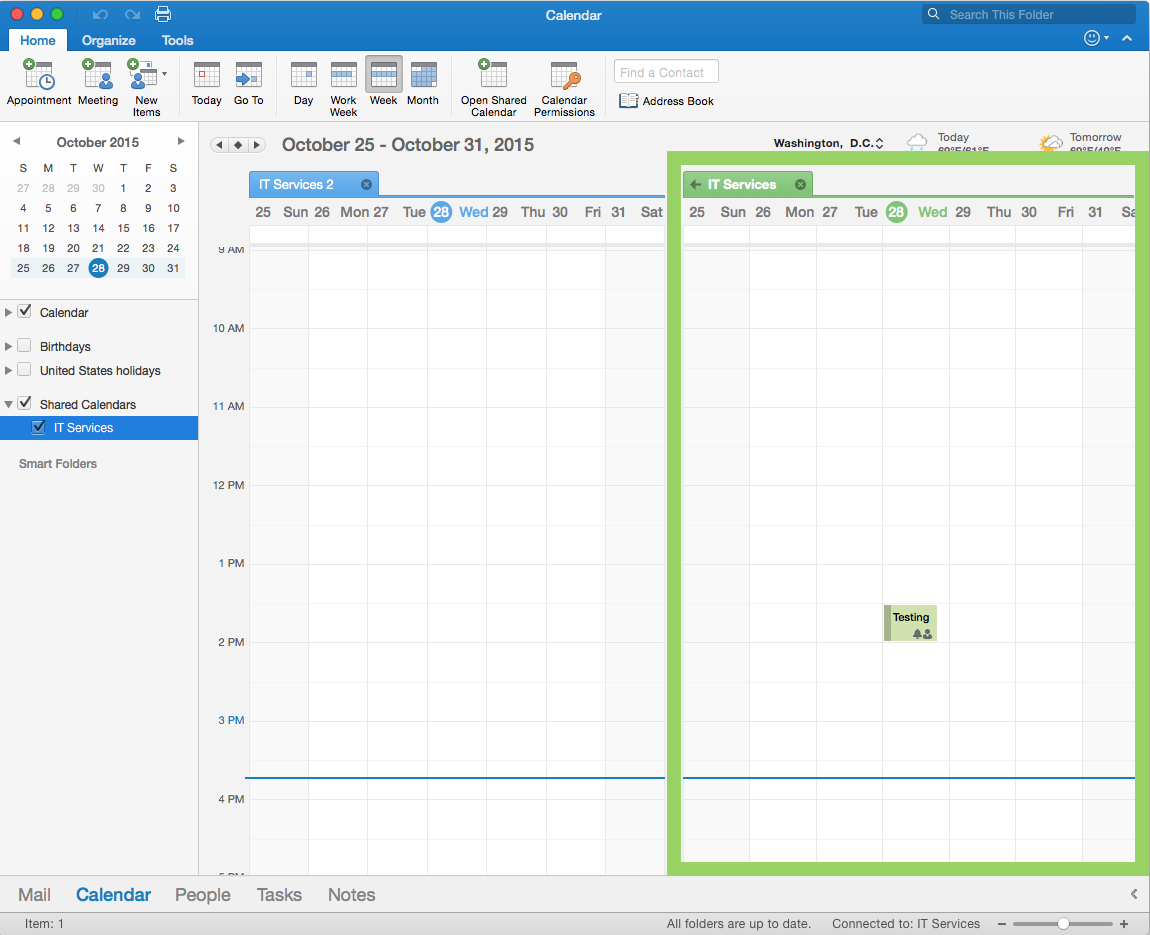
You will then see the meeting on your managers calendar
Act "On Behalf of" - Email
Step 1
At the bottom of the Navigation pane, click Mail.
![]()
Step 2
Select your managers calendar from the left Navigation pane.
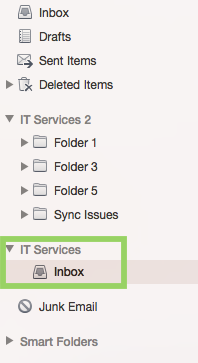
Step 3
You will see multiple options to send "From". Select your managers email account.